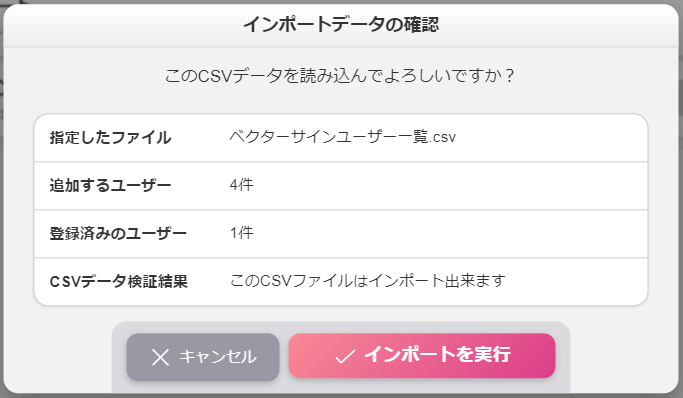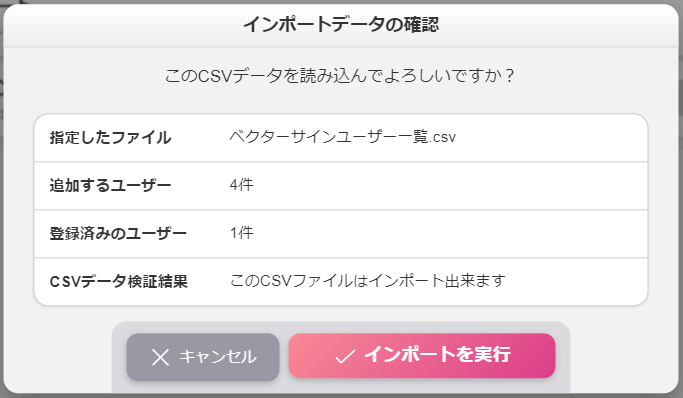部署登録
会社等の組織でベクターサインをご利用される方は、最初に部署登録を行うことをお勧めします。
(部署登録はいつでも可能ですが、事前に登録しておくとユーザー登録をスムーズに行えます)
部署登録は、画面上部の「設定」内にある「部署」から実行します。
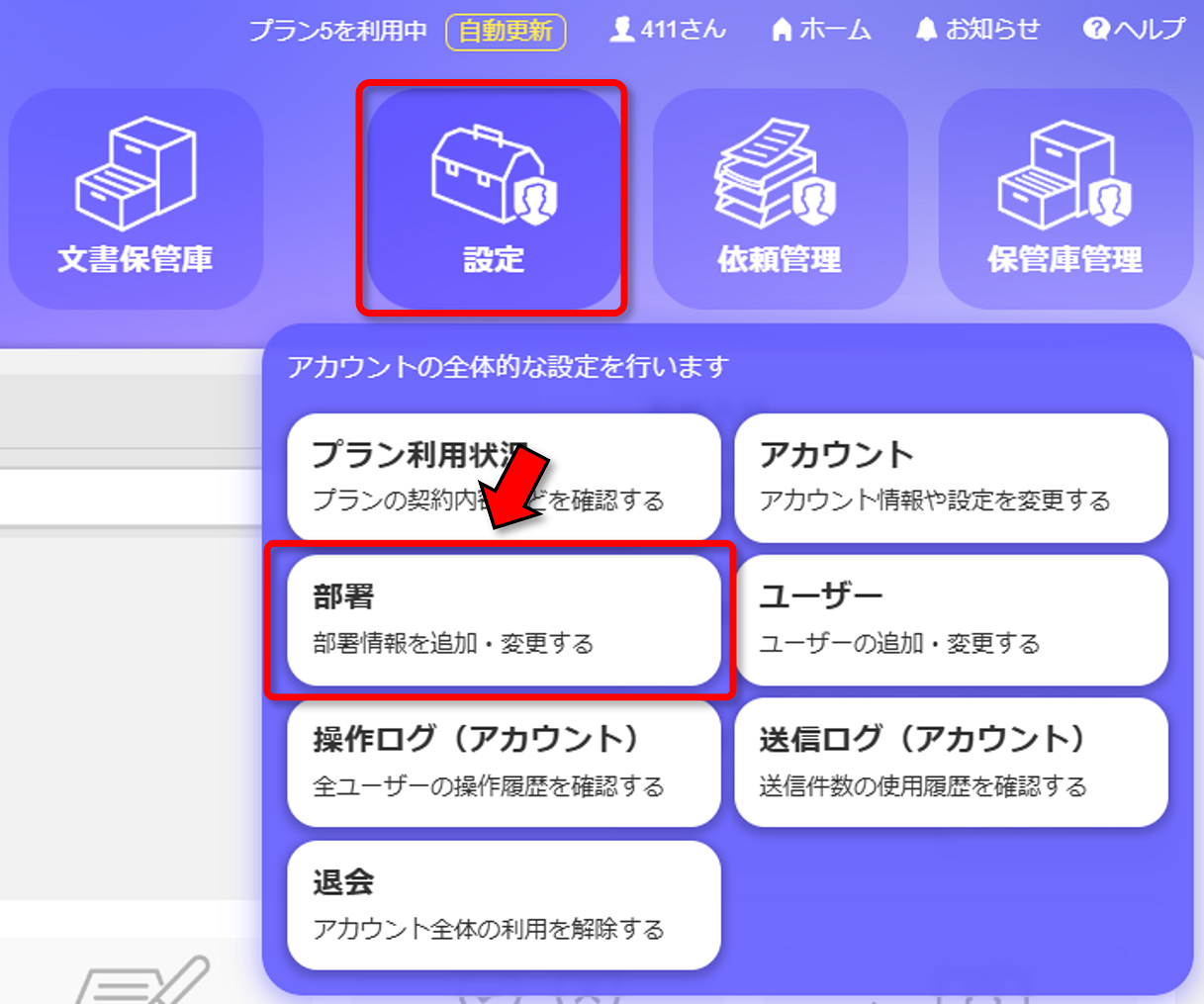
①部署画面内の「部署を作成」をクリックします
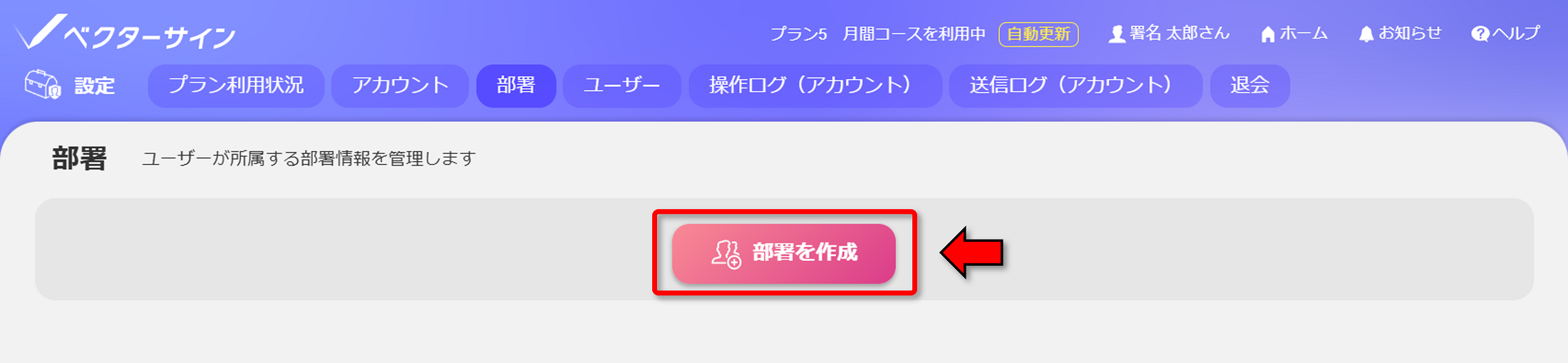
②作成画面が表示されたら部署名を入力して「作成する」をクリックしてください
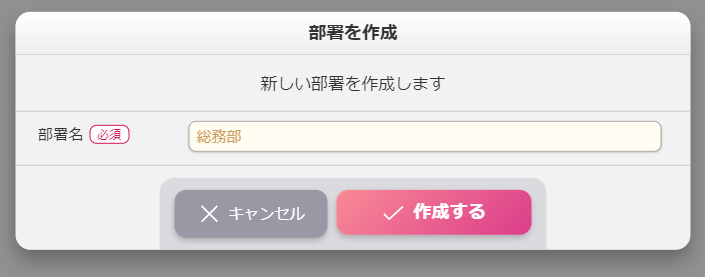
③「部署を追加しました」と表示されたら「閉じる」をクリックしてください
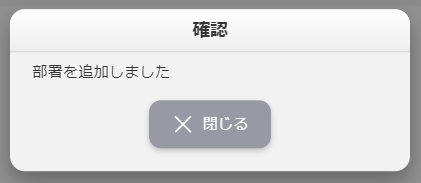
④部署画面に作成した部署が追加されます
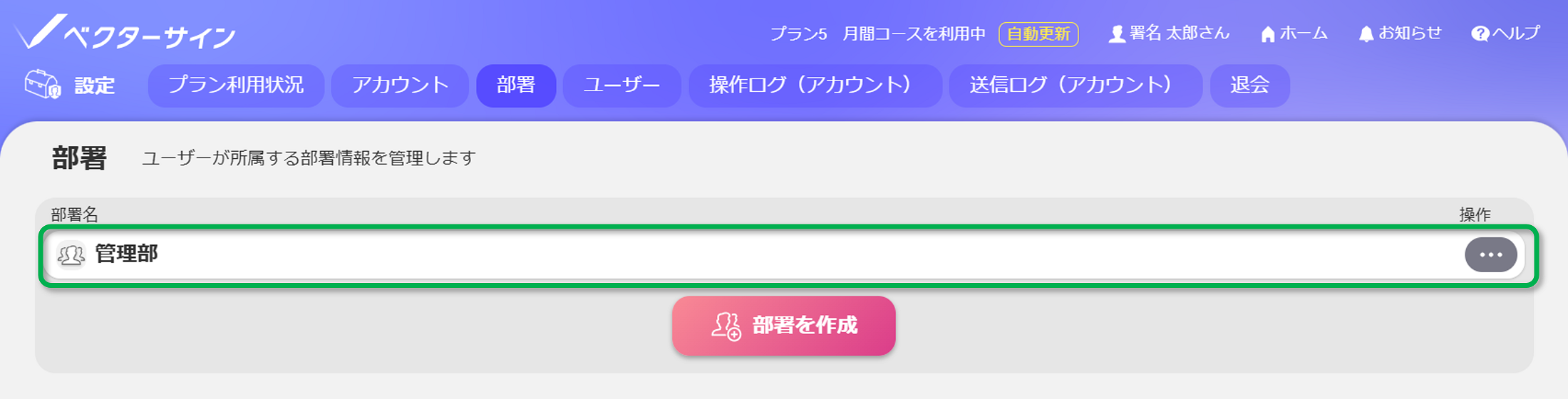
ユーザー登録
ユーザー登録すると、ファイルのアップロードや文書の承認・署名依頼を行う人員を増やすことができます。
また権限を設定することで、ユーザーごとに作業範囲を限定することが可能です。
※登録できるユーザー数の上限はありませんが、1人につき個別のメールアドレスが1つ必要です。
①ホーム画面上部の「設定」から「ユーザー」をクリックしてください
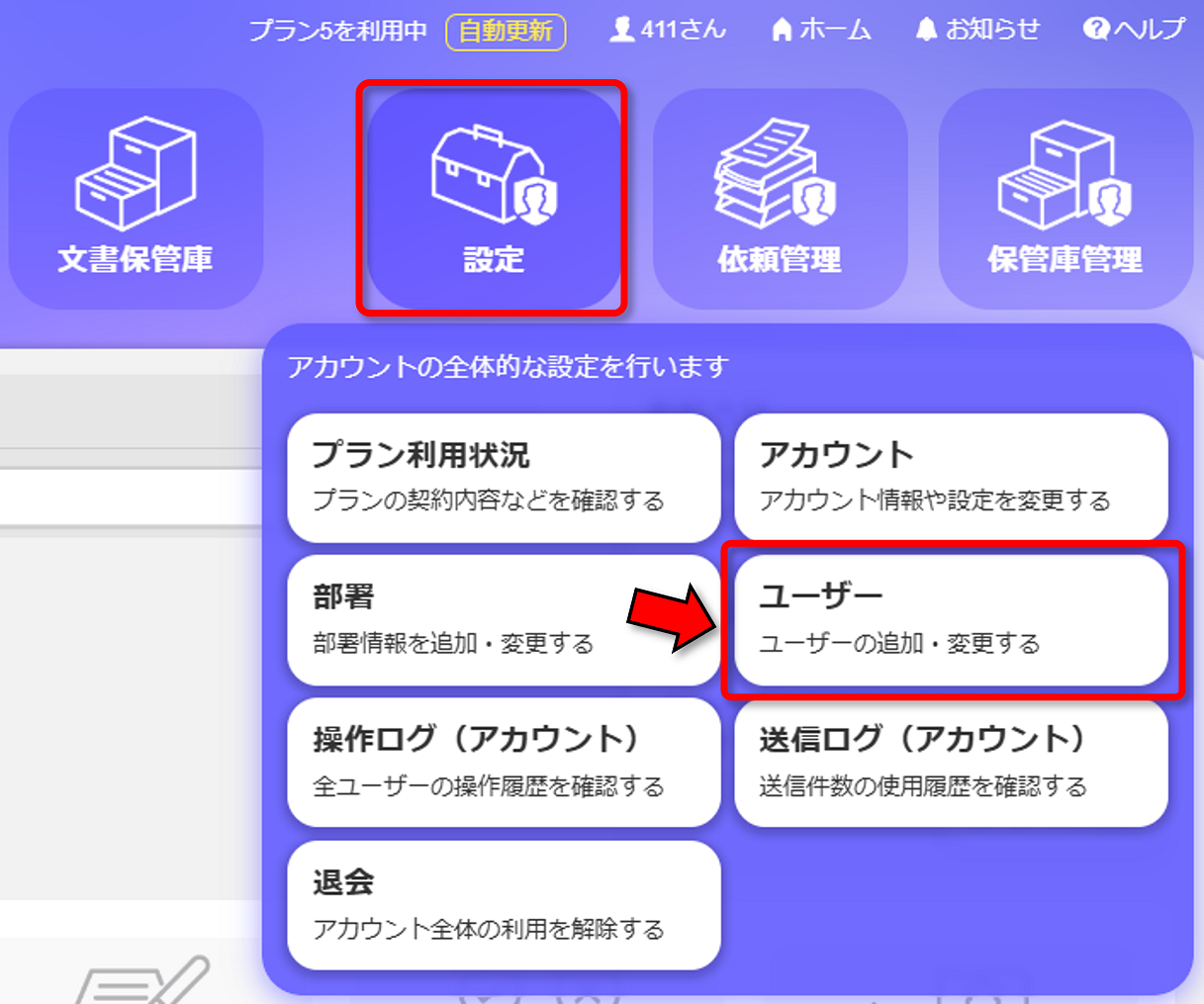
②ユーザー画面が開いたら「ユーザーを作成」をクリックしてしてください
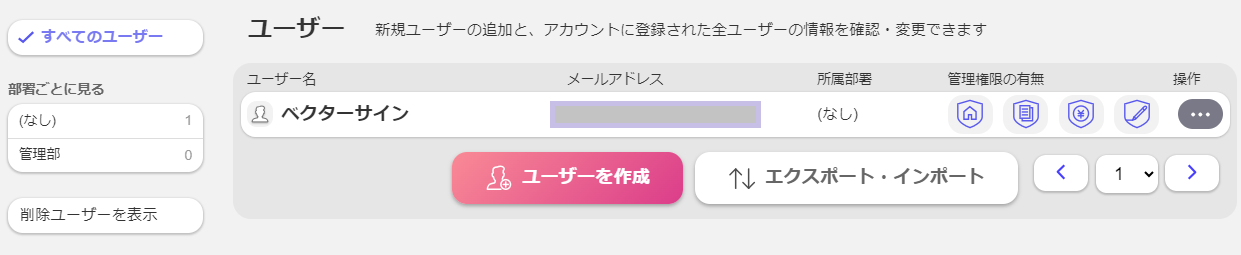
③所属部署、ユーザー名(氏名)、メールアドレス、権限を設定したら「作成する」をクリックしてください
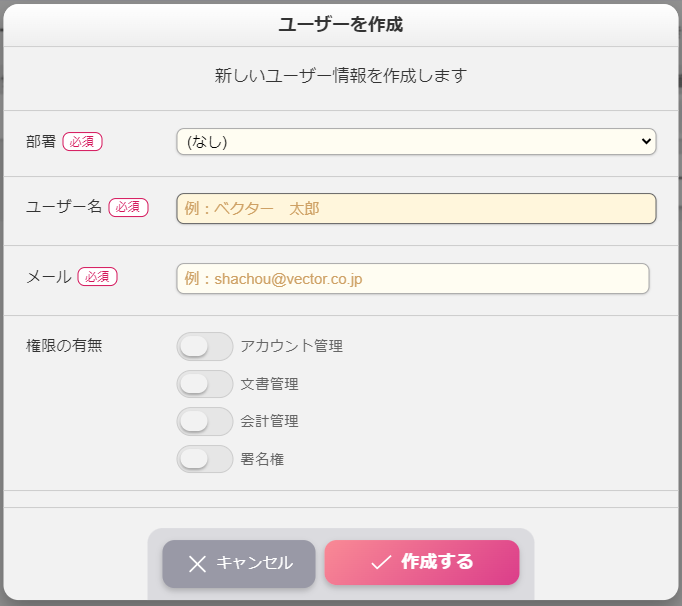
④リストに作成したユーザーが追加されます
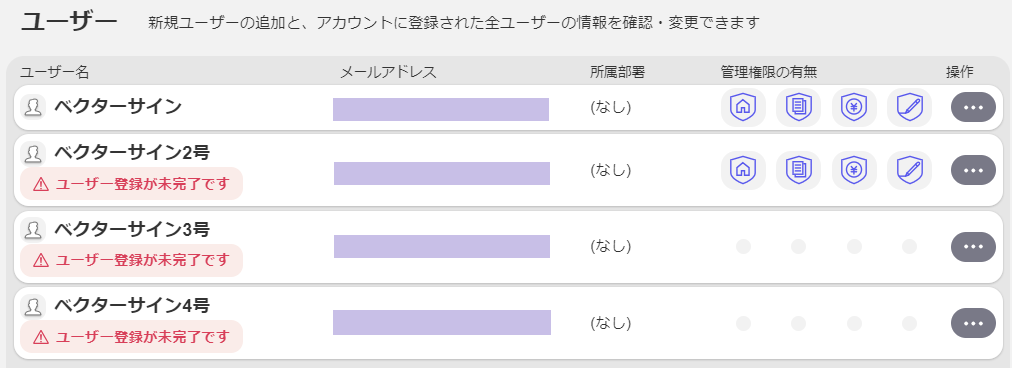 登録が完了すると、ユーザーのメールアドレス宛に 【パスワードを設定してください】 という件名のメールが送信されます。
登録が完了すると、ユーザーのメールアドレス宛に 【パスワードを設定してください】 という件名のメールが送信されます。メールを受け取ったユーザーは、メール内のURLからログインパスワードの設定を行うと利用可能となります。
(パスワード設定が完了するまで、該当ユーザー名の下には「ユーザー登録が未完了です」と表示されます)
なお、設定したユーザー情報はこの画面からいつでも変更できます。
登録未完了のユーザーには、右側にある操作メニューの項目に「登録メールを再送信」が表示され、ログインパスワードの設定依頼メールを再送することができます。
送信先が誤ってメールを削除してしまった場合などにお使いください。
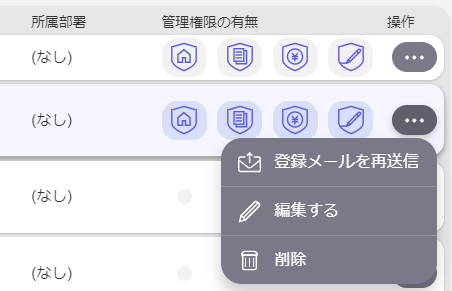
権限について
ユーザーに設定する権限は4種類あります。アカウント登録を行ったユーザーには初期状態で全ての権限が付与されています。
| 権限名 | 内容 |
|---|---|
| アカウント管理 | 部署の管理やユーザーの追加・削除 その他サービス全般に関わる重要な機能を操作する権限 |
| 会計管理 | ご利用料金のお支払い、契約プランの変更 送信数の購入などを行う権限 |
| 文書管理 | 保管庫のフォルダや閲覧者の設定などを行う権限 |
| 署名権 | アカウント内で依頼された文書に署名する権限 |
どちらもサービスをご利用いただく上で重要な権限ですので、権限を持つユーザーが不在となった場合に備え、常に2名以上を設定することをお勧めします。
「文書管理」の権限を持つユーザーは、文書保管庫のフォルダ追加や閲覧ユーザーの設定、ゴミ箱に入っている文書の確認などを行うことができます。
「署名権」は、アカウント内で依頼された文書の署名を行うために必要な権限です。
署名権が付与されたユーザーは、ユーザー画面から任意の署名者名称※を設定することができます。
※署名者名称=電子署名として記録される情報です。
設定しない場合は「アカウント名」+「氏名」が記録されます。
設定しない場合は「アカウント名」+「氏名」が記録されます。
ユーザーを一括で登録(編集)する
ユーザー画面では、規定の書式で作成されたCSVファイルをインポートすることで、登録済みユーザーの情報変更や、新規ユーザーの追加を一括処理することができます。
ユーザーリストのエクスポート(ダウンロード)
登録済みユーザーの情報を一括で編集する時は、エクスポート機能をお使いください。以上の手順で現在登録されているユーザーの一覧をダウンロードできます。
①ユーザー画面の「エクスポート・インポート」をクリックします
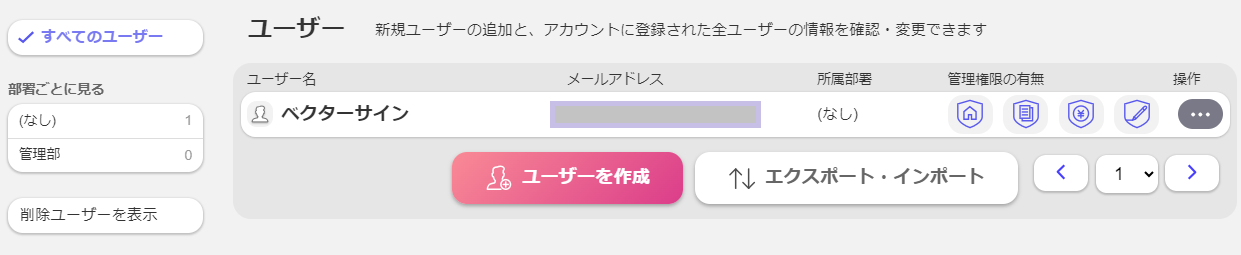
②【全ユーザー情報をエクスポート】の欄にある「ダウンロードする」をクリックします
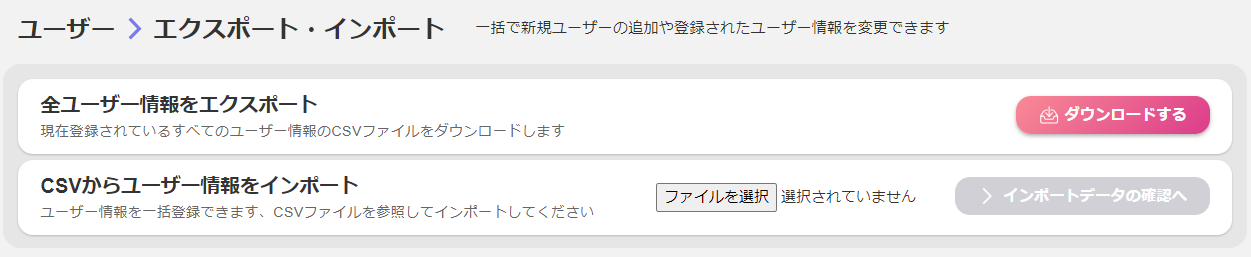
<CSVファイルで設定する項目について>
| 項目 | 指定 | 内容 |
|---|---|---|
| ユーザー番号 | - | システムによってユーザーに割り当てられた番号です。この値は変更しないでください。 新規ユーザーを追加する際、この欄は空欄のままにしてください。 |
| 氏名 | 必須 | ユーザーの氏名です。 新規ユーザーを追加する際、氏名を空欄にするとエラーになるので必ず入力してください。 |
| 部署 | 任意 | ユーザーが所属する部署を指定します。空欄の場合は未所属となります。 登録されていない部署名を入力するとエラーになるのでご注意ください。 |
| メールアドレス | 必須 | ユーザーのメールアドレスです。 新規ユーザーを追加する際は、未登録のメールアドレスを入力してください。 リスト内にアドレスの重複があったり、空欄があるとエラーになります。 |
| 署名権 | 任意 | 0=権限なし 1=権限あり どちらかの数値を指定してください。 空欄にした場合は権限なしで設定されます。 |
| アカウント管理 | 任意 | 0=権限なし 1=権限あり どちらかの数値を指定してください。 空欄にした場合は権限なしで設定されます。 |
| 文書管理 | 任意 | 0=権限なし 1=権限あり どちらかの数値を指定してください。 空欄にした場合は権限なしで設定されます。 |
| 会計管理 | 任意 | 0=権限なし 1=権限あり どちらかの数値を指定してください。 空欄にした場合は権限なしで設定されます。 |
ユーザーリストのインポート(アップロード)
編集したCSVはユーザー画面からインポートして反映します。①ユーザー画面の「エクスポート・インポート」をクリックします
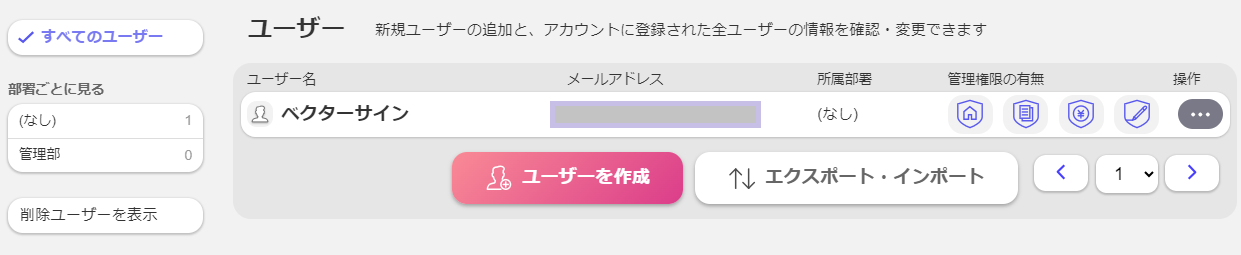
②【CSVからユーザー情報をインポート】の欄にある「ファイルを選択」ボタンから
CSVファイルをアップロードし、「インポートデータの確認へ」をクリックします

③確認画面の「インポートを実行」をクリックします