相手先リストには、お取引先などアカウント外の署名者情報を登録しておくことができます。
署名依頼を作成する際、相手先リストから呼び出すことで入力する手間を省くことができます。
頻繁に署名を依頼する相手は、相手先リストに登録しておくことをお勧めします。
相手先をリストに登録する
相手先の登録は以下の方法で行うことができます。
- 相手先リスト画面から登録する
- 相手先の情報を入力したCSVを、相手先リスト画面からインポートする
- 署名依頼の送信完了画面から登録する
相手先リスト画面から登録する
相手先リストの呼び出しボタンはホーム画面の「効率アップ機能」内にあります。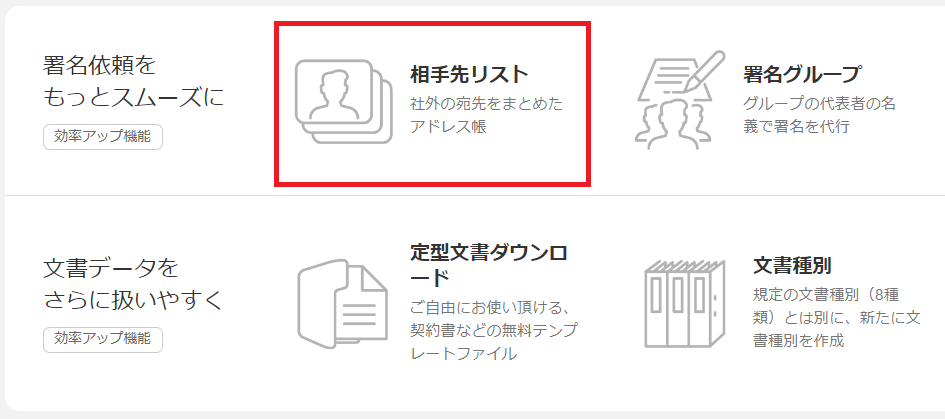 相手先リスト画面の【相手先を作成】をクリックするとウインドウが開きます。
相手先リスト画面の【相手先を作成】をクリックするとウインドウが開きます。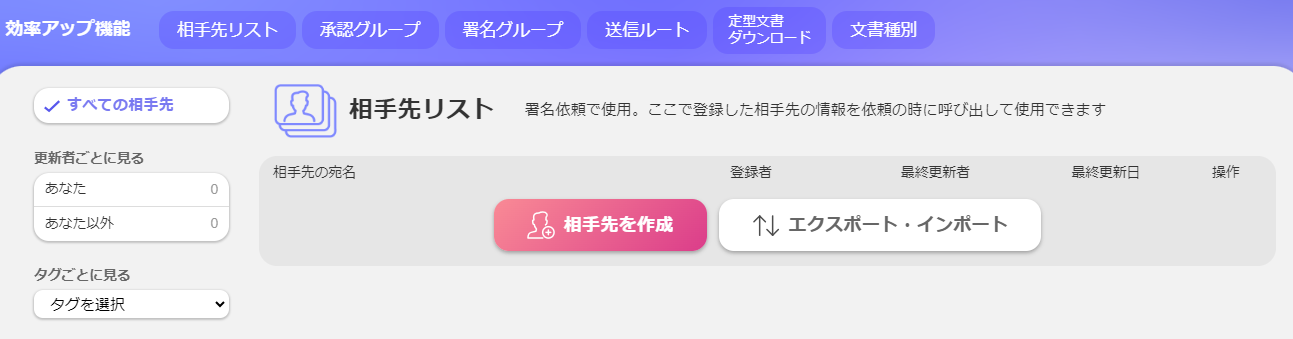 相手先名・相手先のメールアドレス・文書に記録される署名を入力して【内容を保存】をクリックすると登録完了です。
相手先名・相手先のメールアドレス・文書に記録される署名を入力して【内容を保存】をクリックすると登録完了です。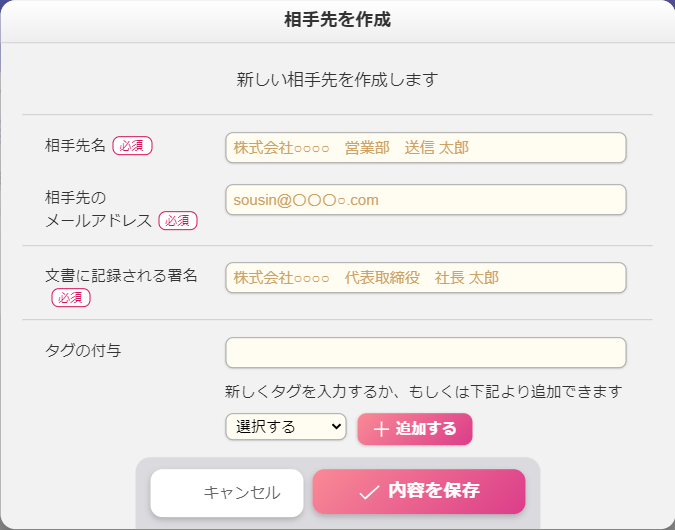
相手先の情報にタグを入力するとその語句が記録され、以降の登録・編集時にプルダウンから選択可能となります。
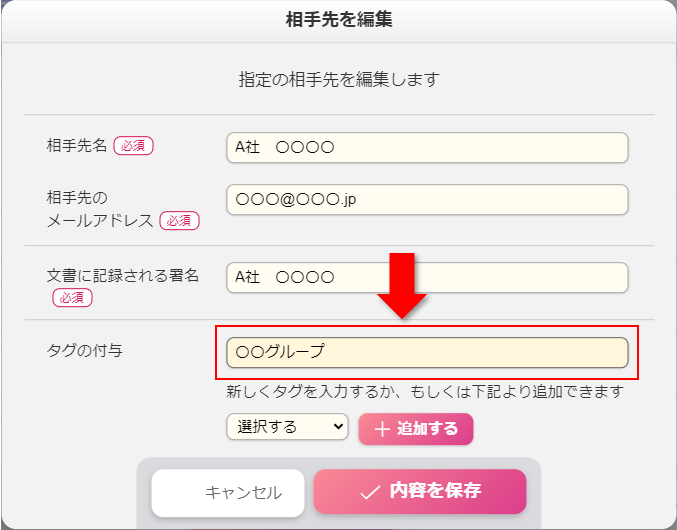 タグはリスト画面でのソートに使用できます。
タグはリスト画面でのソートに使用できます。画面左側にある「タグごとに見る」からタグを指定すると、そのタグが付与された相手先だけをリストに表示することができます。
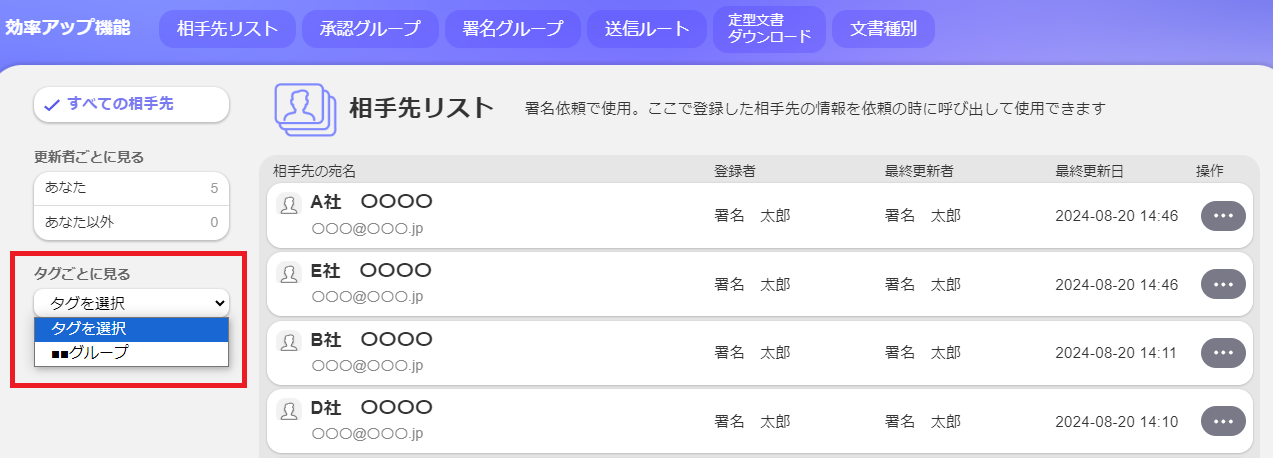
CSVをインポートする
複数の相手先をまとめて登録する時はインポート機能をご活用ください。相手先リスト画面の【エクスポート・インポート】をクリックします。
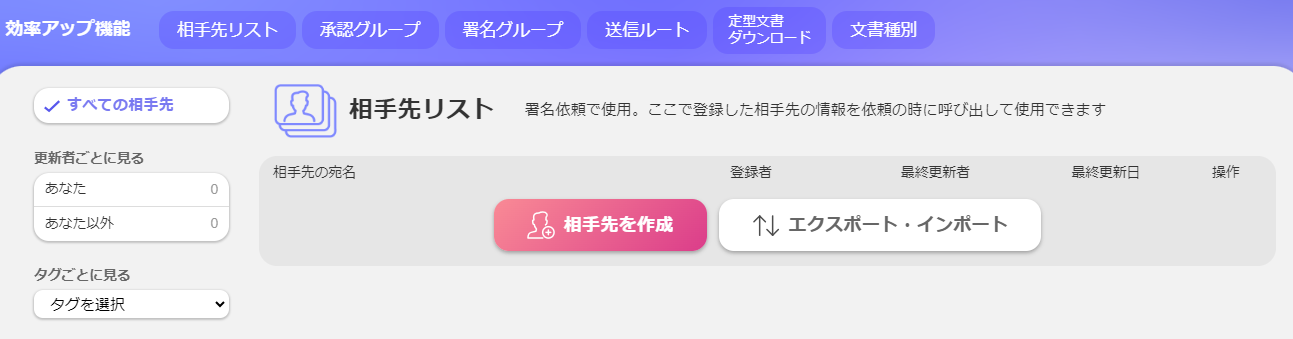 エクスポート・インポート画面では「現在登録されている相手先リストのダウンロード」と「相手先を記入したCSVのインポート」ができます。
エクスポート・インポート画面では「現在登録されている相手先リストのダウンロード」と「相手先を記入したCSVのインポート」ができます。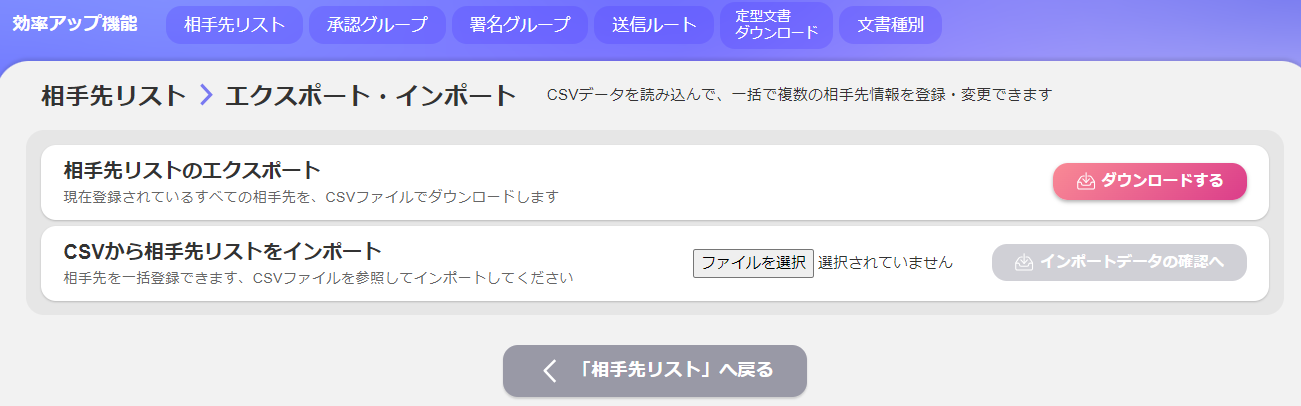
■インポートの手順
インポートで相手先を登録する際は、相手先が1件以上登録されているCSVをダウンロードし、そのファイルに追記することをお勧めします。
CSVに必ず記入する必要があるのは以下の3項目です。
・相手先メールアドレス
・相手先署名
 CSVファイルに問題がないと、確認画面から【インポートを実行】ができます。
CSVファイルに問題がないと、確認画面から【インポートを実行】ができます。(問題がある場合は検証結果に「〇件のエラーがあります」と表示され、実行ボタンが押せません)
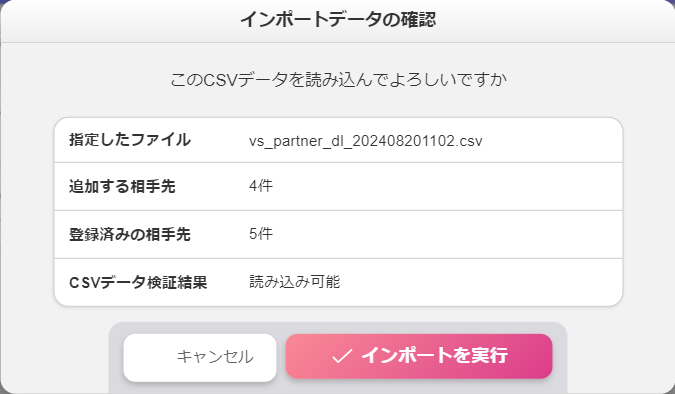
署名依頼の送信完了画面から登録する
アカウント外に署名を依頼した時、送信完了画面から未登録の相手を登録することができます。登録する場合は送信完了画面で【相手先を登録】をクリックします。
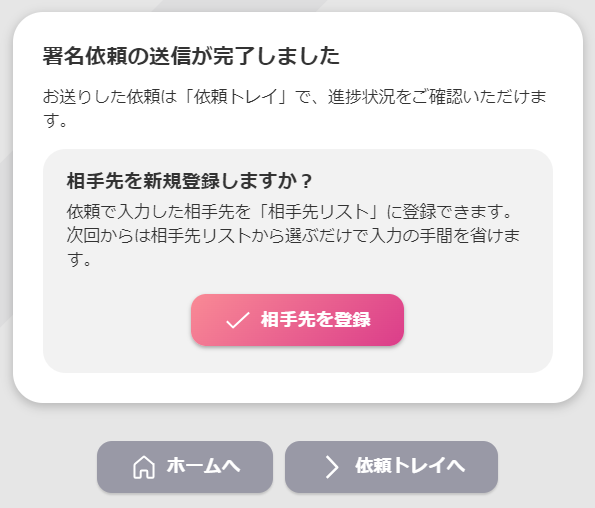 依頼作成時に入力した署名相手の中から、登録する方にチェックを入れて【相手先リストに登録する】をクリックすると登録完了です。
依頼作成時に入力した署名相手の中から、登録する方にチェックを入れて【相手先リストに登録する】をクリックすると登録完了です。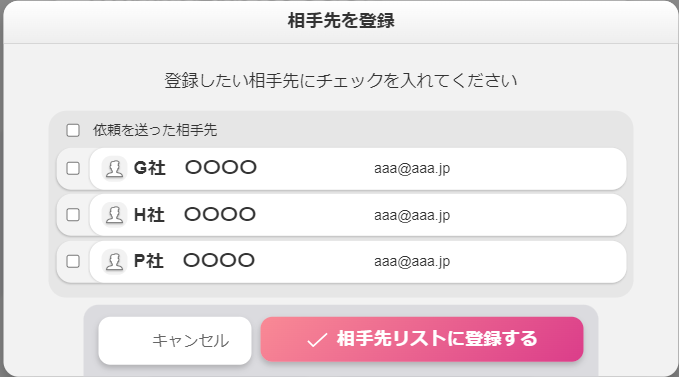
相手先リストの呼び出し
相手先リストの呼び出しは、送信ルート作成画面で相手先の右上にある【+】から行います。カーソルを合わせると【+相手先リストから選ぶ】に変化するのでボタンをクリックします。
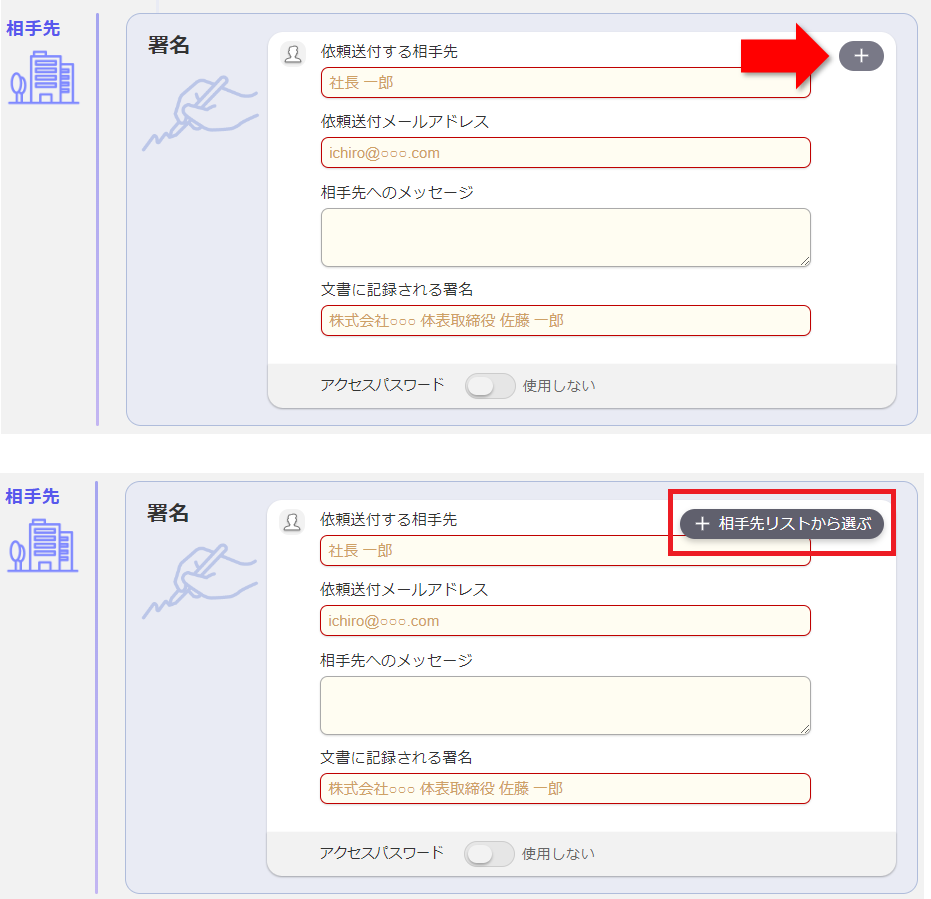 リスト左側にあるチェックボックスから、今回依頼する相手にチェックを入れて【相手先を追加する】をクリックします。
リスト左側にあるチェックボックスから、今回依頼する相手にチェックを入れて【相手先を追加する】をクリックします。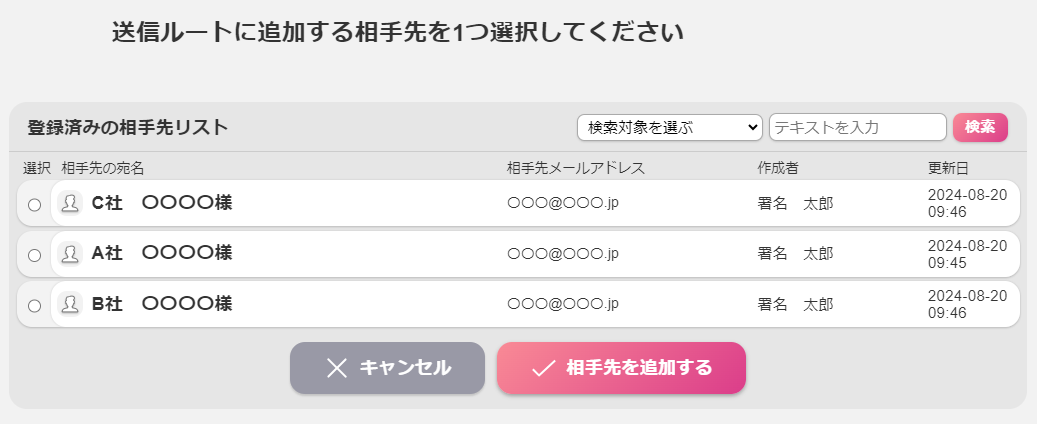
相手先の欄に名前・メールアドレス・署名者名称が反映されます。
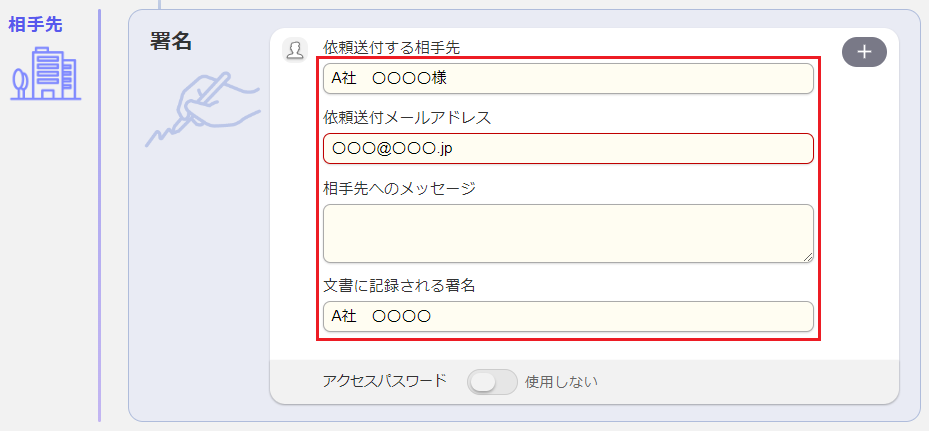
送信ルートで承認者・署名者を設定する際、個人ではなくグループを指定することが可能です。
グループが指定された文書は、そのグループに所属するユーザーのいずれかが承認・署名を行うことで完了となります。
グループの作成はホーム画面の「署名グループ」「承認グループ」から行います。
※グループの作成・編集はアカウント管理権限を持つユーザーのみ実行できます。
※グループに指定できるのはアカウント内のユーザーのみとなります。
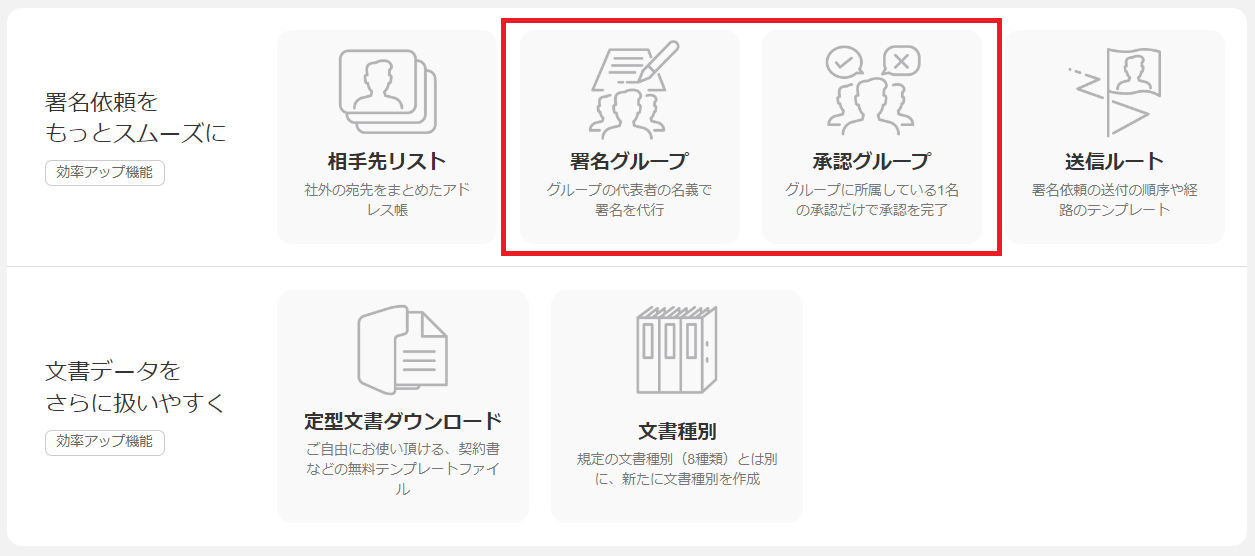
承認グループの作成・編集
「承認グループを作成」ボタンをクリックすると作成画面が開きます。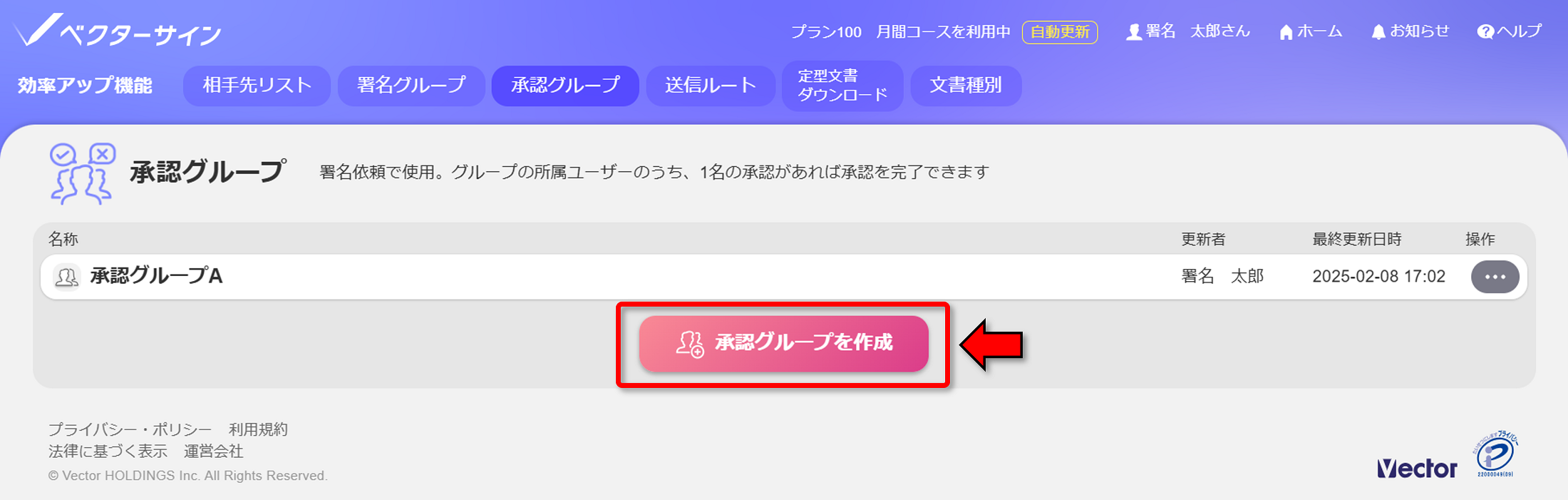 承認グループ名と所属するユーザーを入力がしたら、画面下にある「保存」をクリックしてください。
承認グループ名と所属するユーザーを入力がしたら、画面下にある「保存」をクリックしてください。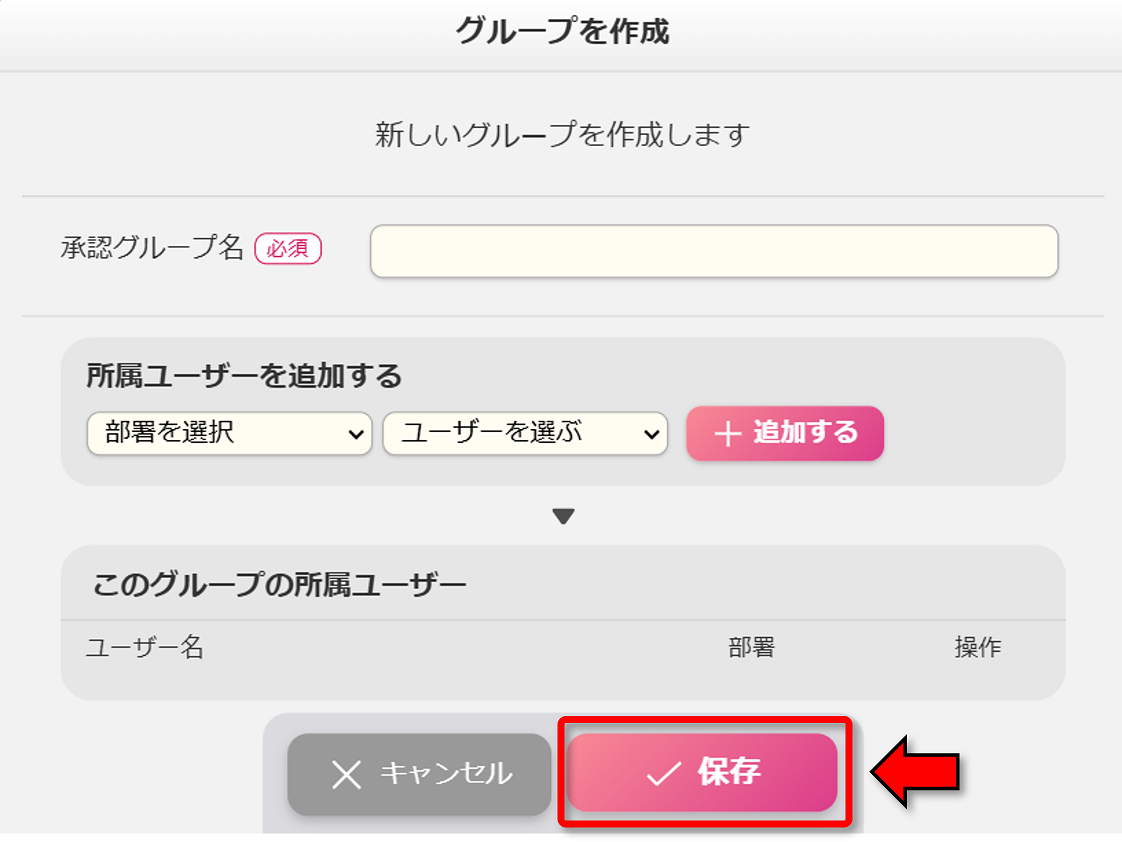 すでに作成済みの承認グループを編集・削除したい場合は、変更したいグループの右側にある「…」ボタンから「編集する」「削除」をクリックしてください。
すでに作成済みの承認グループを編集・削除したい場合は、変更したいグループの右側にある「…」ボタンから「編集する」「削除」をクリックしてください。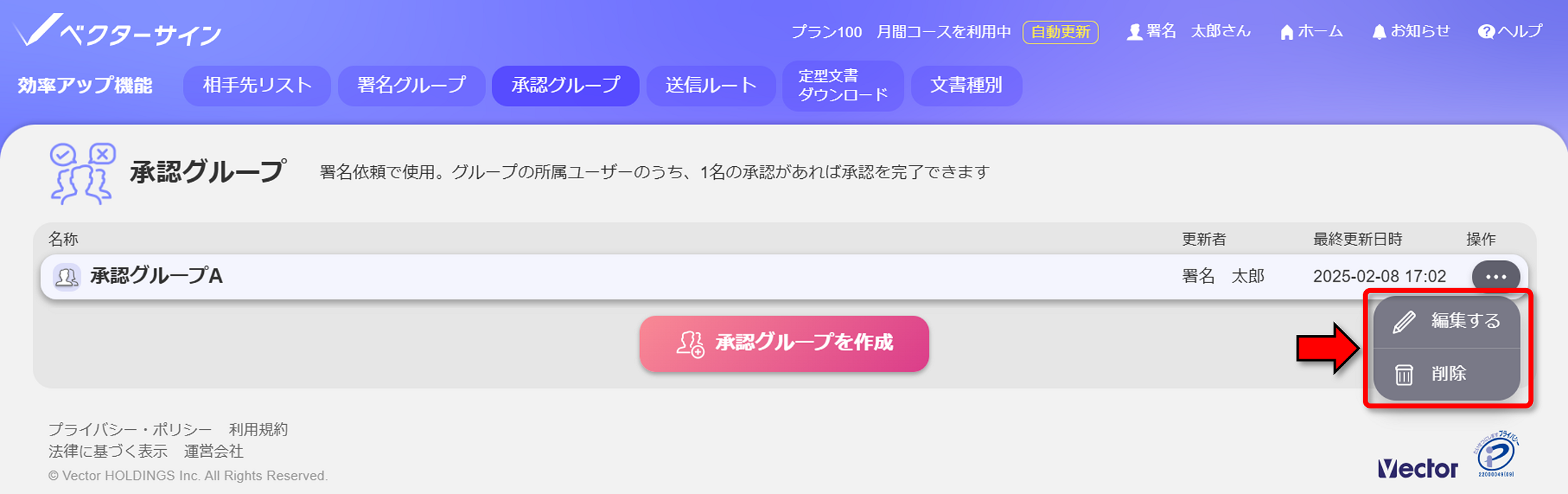
署名グループの作成・編集
「署名グループを作成」ボタンをクリックすると作成画面が開きます。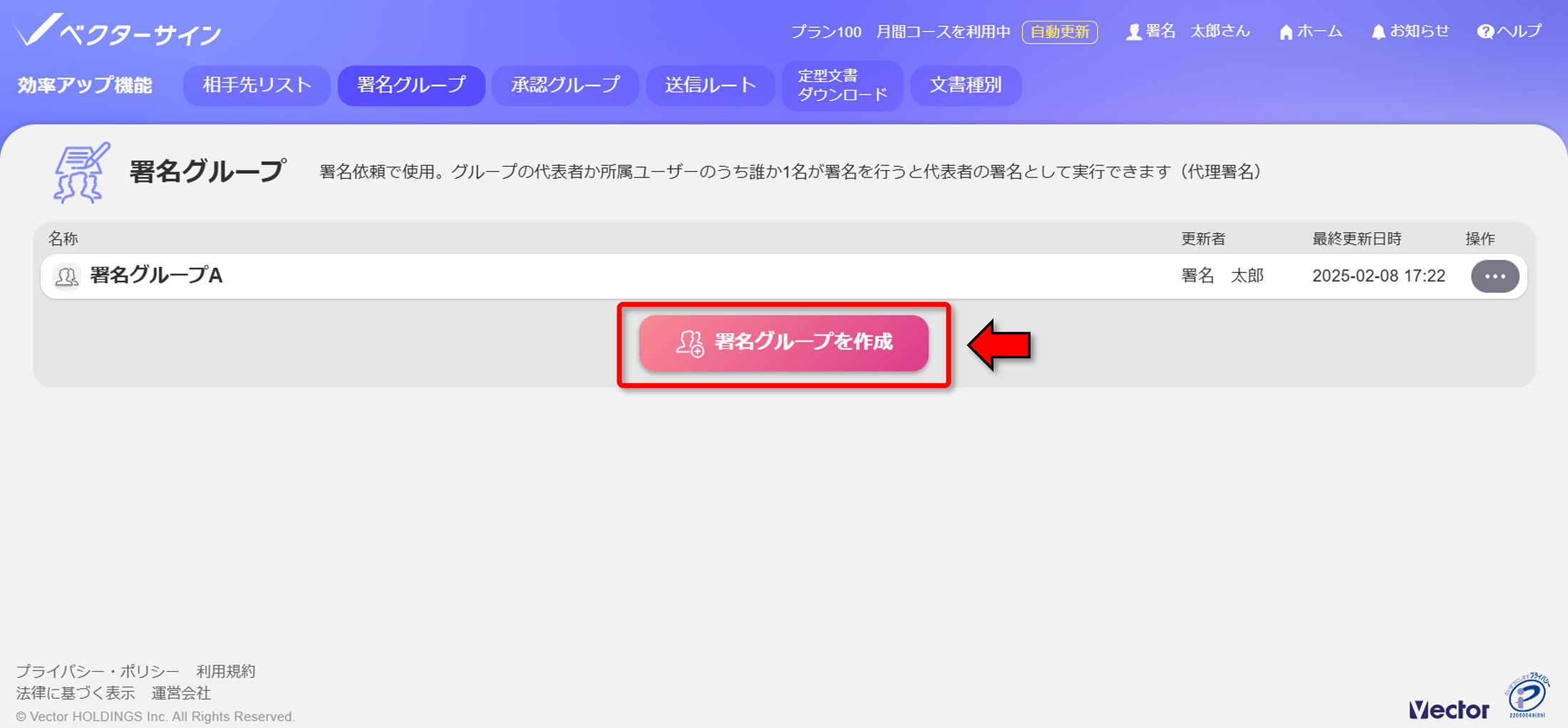 グループ名・代表者・所属ユーザーを設定します。
グループ名・代表者・所属ユーザーを設定します。グループ署名の場合、メンバーの誰が署名しても代表者の署名者名称が文書に記録されます。
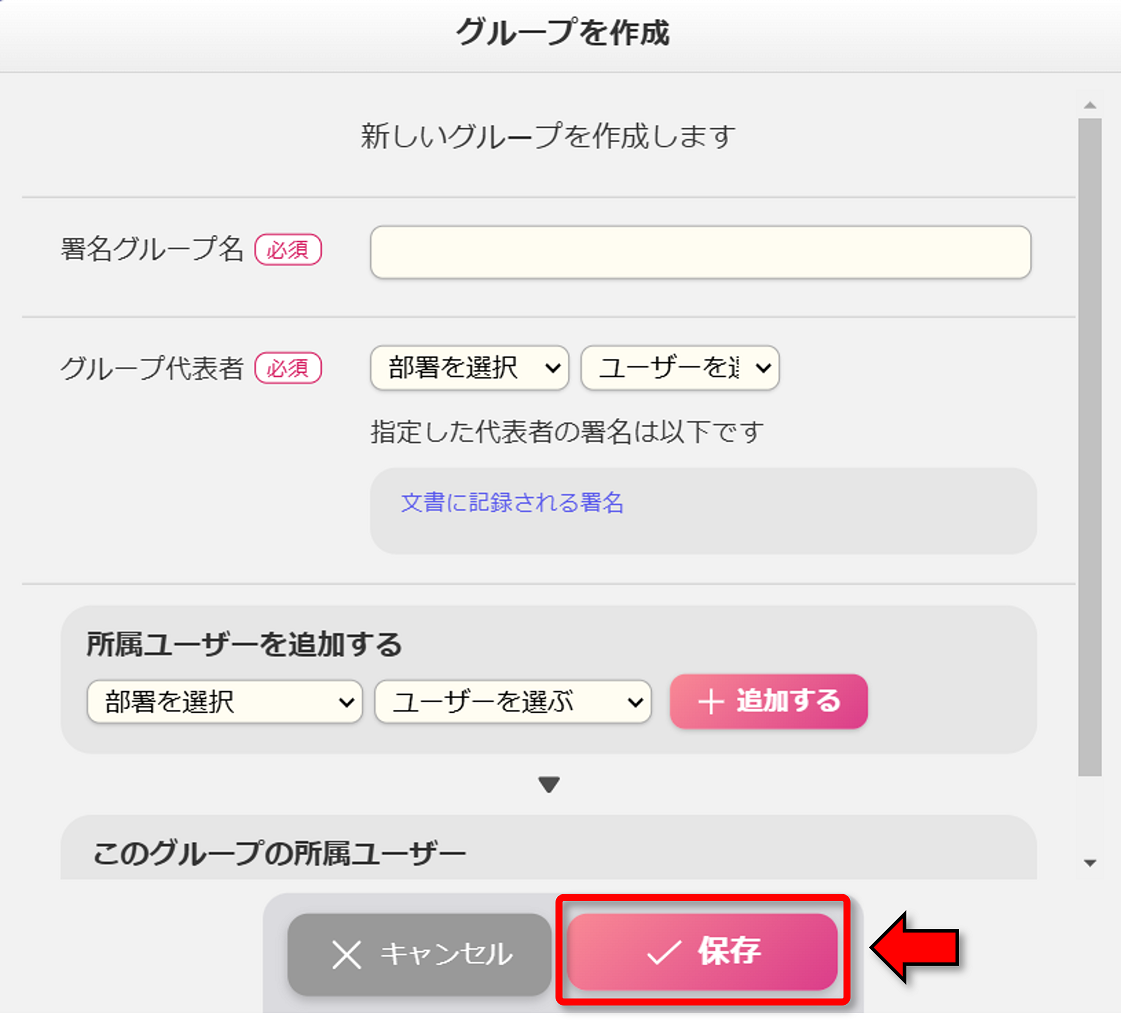 すでに作成済みの署名グループを編集・削除したい場合は、変更したいグループの右側にある「…」ボタンから「編集する」「削除」をクリックしてください。
すでに作成済みの署名グループを編集・削除したい場合は、変更したいグループの右側にある「…」ボタンから「編集する」「削除」をクリックしてください。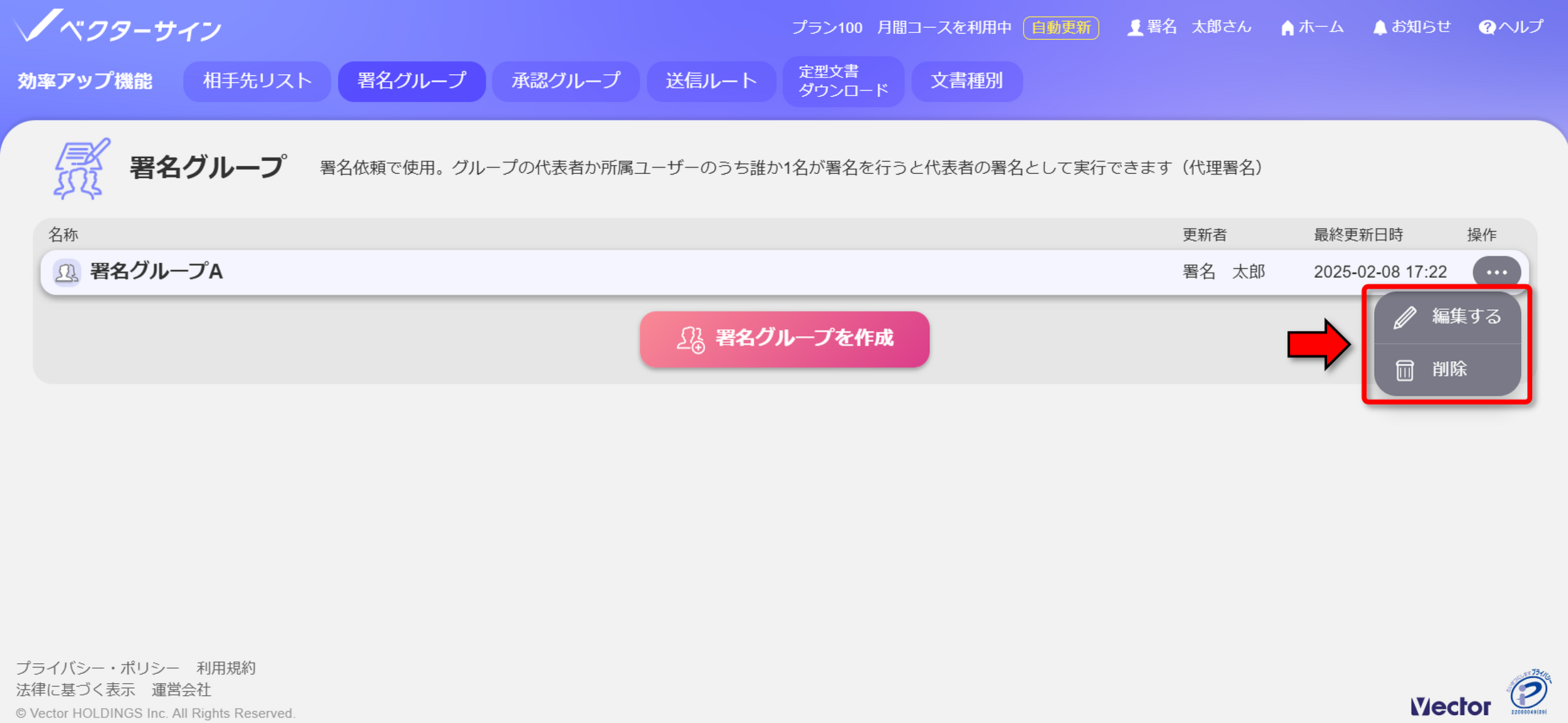
承認・署名を依頼する相手の情報や依頼する順序を送信ルートに保存しておくと、次回以降、同じ相手へ依頼する際の手間を省くことができます。
送信ルートの保存は、ホーム画面の「送信ルート」か、承認・署名依頼の送信完了画面から行えます。
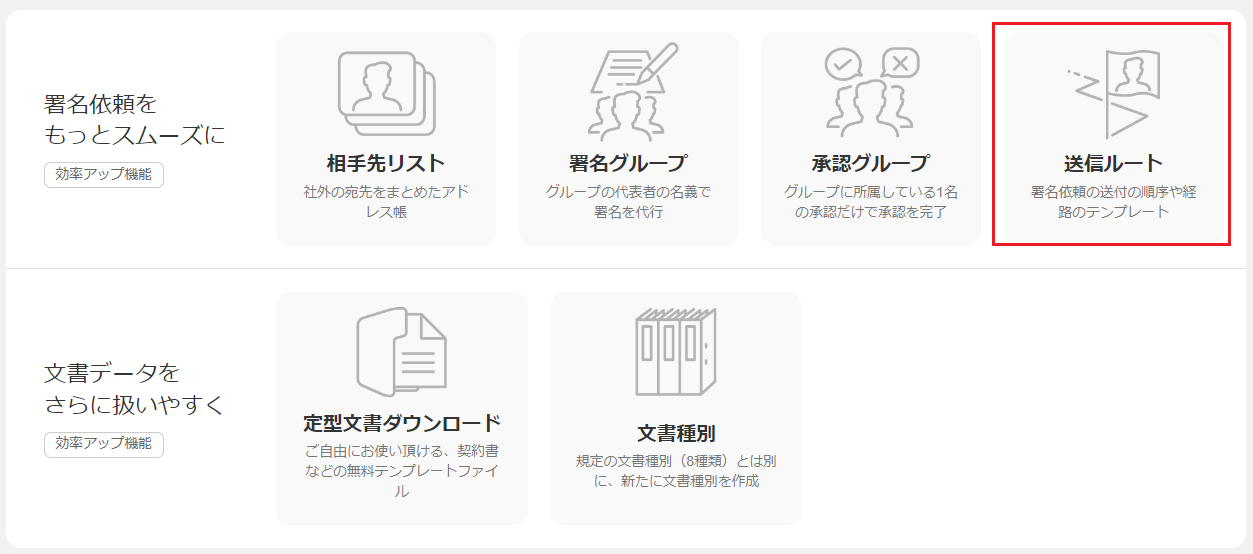 送信ルート画面で「送信ルートを作成」をクリックした後、承認・署名の人数を指定します。
送信ルート画面で「送信ルートを作成」をクリックした後、承認・署名の人数を指定します。
(デフォルトは社内の署名1名、相手先の署名1名です。)
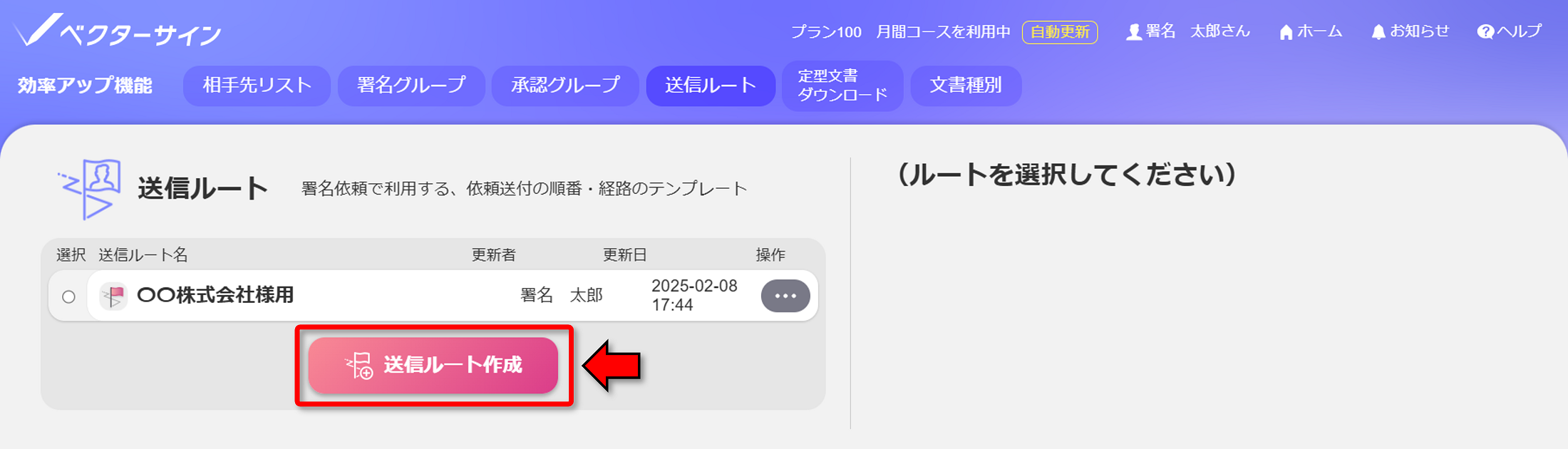
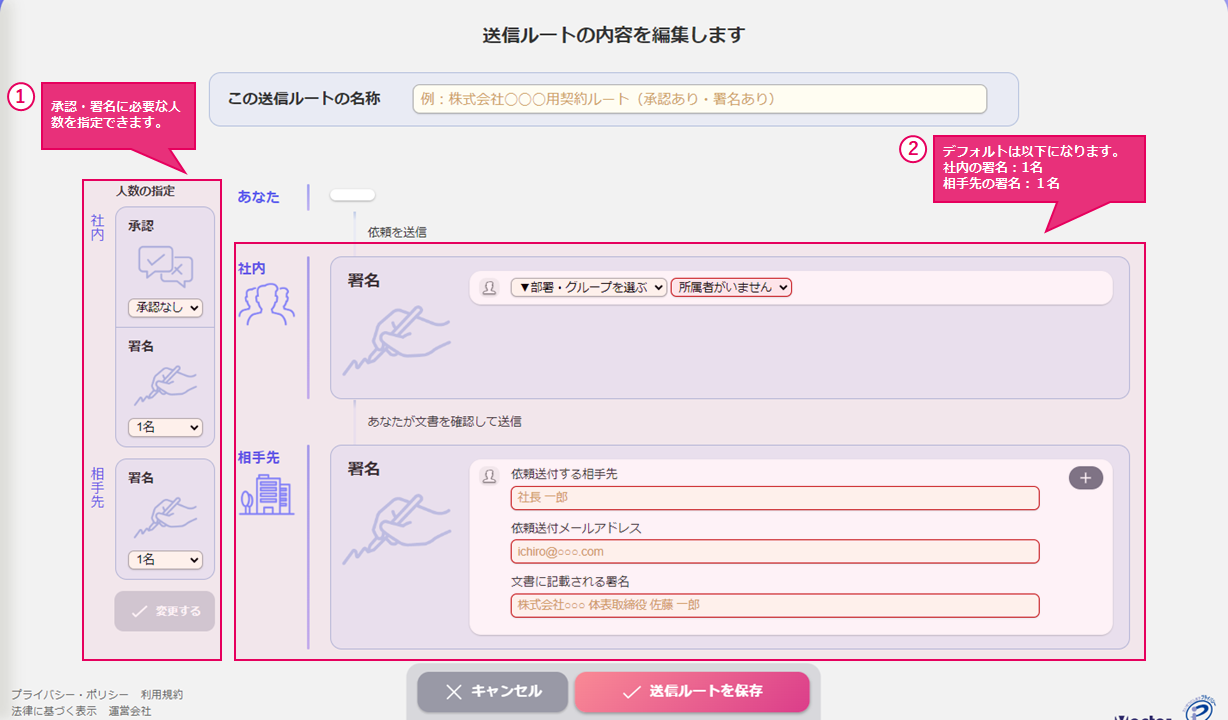
依頼者の情報を入力した後「この送信ルートを保存」すると登録が完了します。
相手先の署名のみ、名前やメールアドレスなどの情報を入力せずに、人数の指定のみで保存することができます。
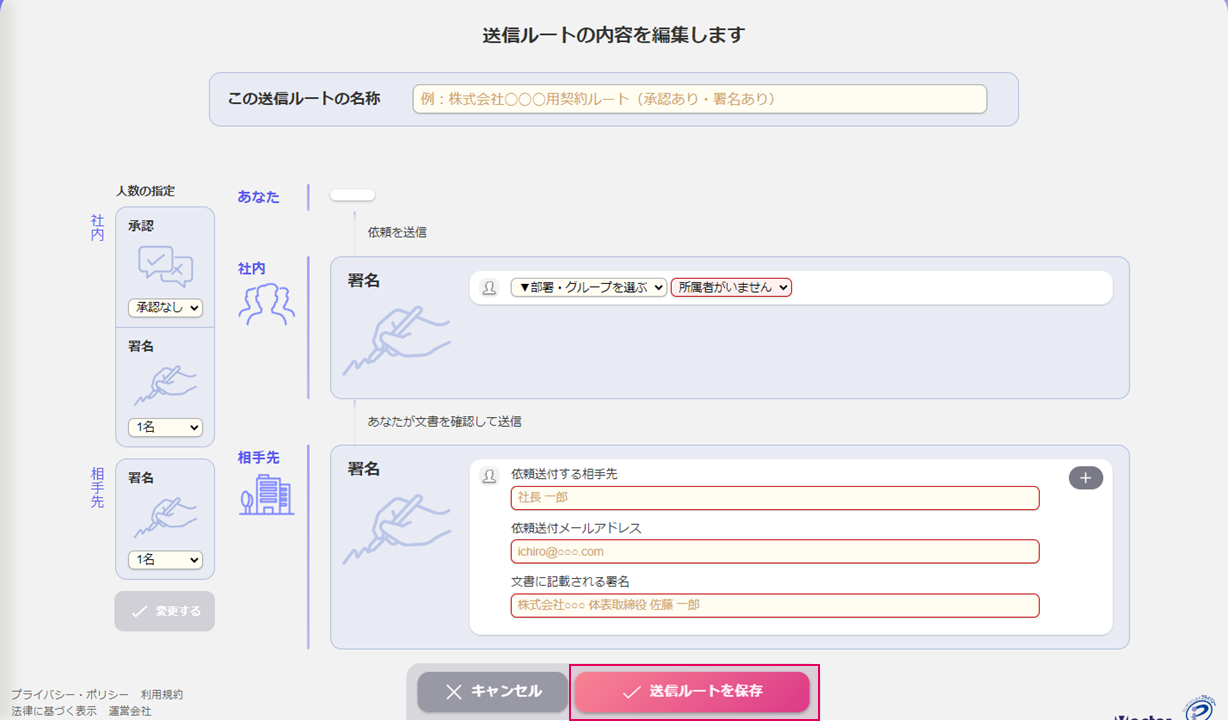
ベクターサインでは、電子署名以外の目的でもお使いいただける各種契約書の雛形(テンプレート)をWord形式のファイルで提供しています。
各テンプレートは基本となる文章が入力済みなので、氏名・日時・住所など、個別に指定する必要のある箇所を入力するだけで、簡単に作成できるようになっています。
ホーム画面の「定型文書ダウンロード」よりファイルをダウンロードしてお使いください。
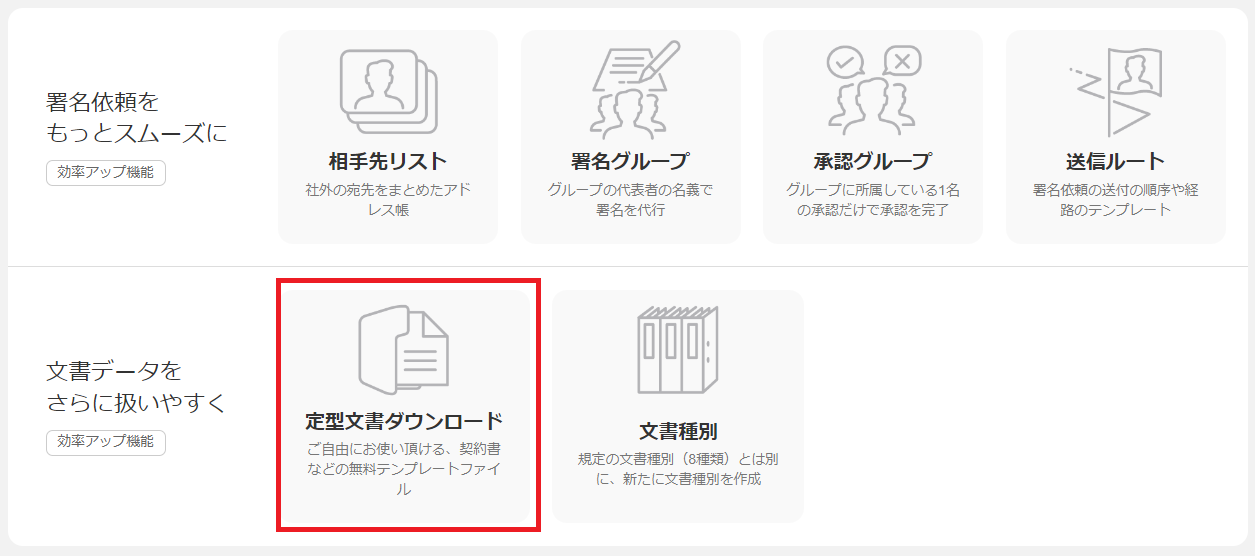
テンプレートのダウンロード
定型文書ダウンロード画面の左側にあるメニューから、必要な契約書を選択してファイルをダウンロードしてください。
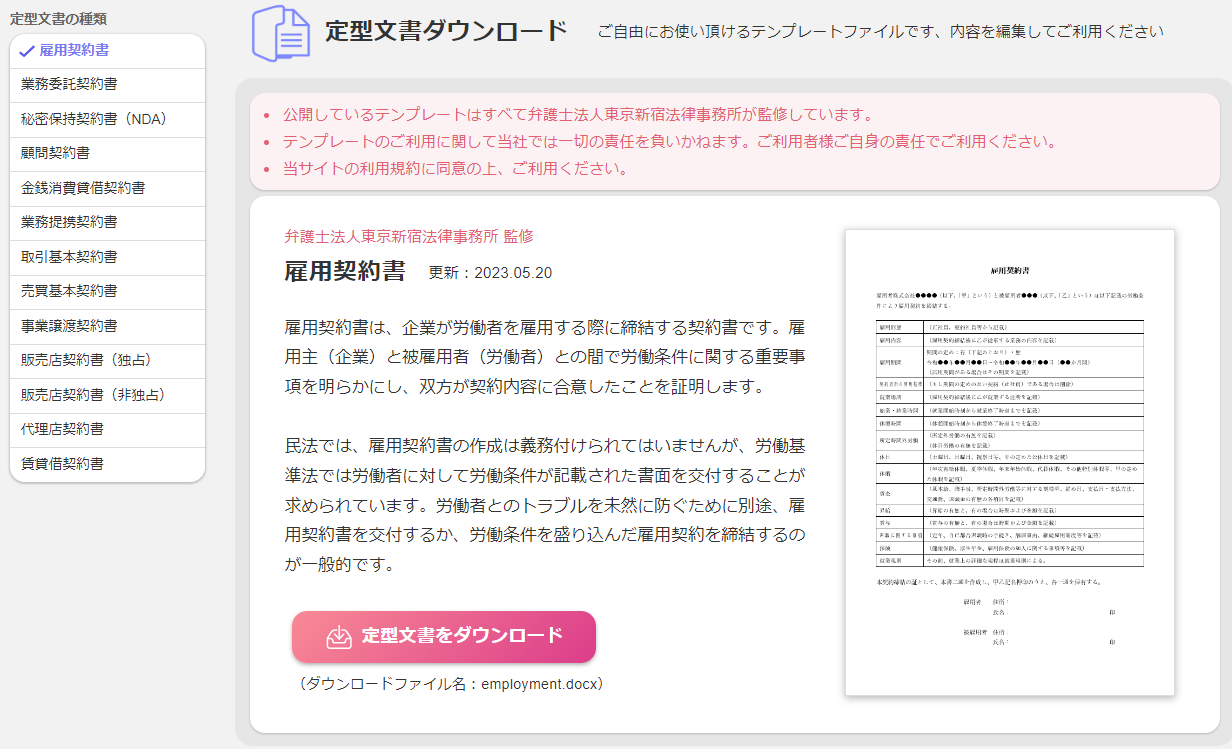 ダウンロードできるテンプレートは全部で13種類あります。
ダウンロードできるテンプレートは全部で13種類あります。
テンプレート名
概要
雇用契約書
企業が労働者を雇用する際に締結する契約書です。
業務委託契約書
社内の業務を外部に委託する際に締結する契約書です。
秘密保持契約書(NDA)
自社の秘密情報を外部に開示する際、
当事者間での当該秘密情報の取り扱いについて
定めるために締結する契約書です。
顧問契約書
特定分野に関する深い知識や高いスキルを持つ
外部の専門家に助言や実技指導などを仰ぐ際に
締結する契約書です。
金銭消費貸借契約書
金銭を貸し借りする際に締結する契約書です。
返済期日、利息、延滞損害金などを定めます。
業務提携契約書
契約者双方の持つ経営資源やノウハウを活用することで、
定型業務の利益拡大を図るために締結する契約書です。
取引基本契約書
契約者双方の間で継続的にさまざまな取引を行う際の
基本的な事項を定めた契約書です。
売買基本契約書
契約者双方の間でさまざまな売買を行うにあたっての
基本的な事項を定めた契約書です。
事業譲渡契約書
事業を譲渡する際に締結する契約書です。
事業譲渡を行う際に重要な譲渡価額の決め方や
譲渡日、引渡時期などを取り決めます。
販売店契約書(独占)
製品の製造者と販売店とが、
製品の販売とその付帯業務とを独占的に行うことを
合意した際に締結する契約書です。
販売店契約書(非独占)
製品の製造者と販売店とが、
製品の販売とその付帯業務とを非独占的に行うことを
合意した際に締結する契約書です。
代理店契約書
製品の製造者と販売店とが、
製品の販売とその付帯業務とについて合意した際に
締結する契約書です。
賃貸借契約書
賃貸人と賃借人との間で、建物または部屋の賃貸について
合意した際に締結する契約書です。
Q&A:Microsoft Officeで出力したPDFを使用すると「署名エラー」になる
文書の補助情報に設定できる「文書種別」は8種類あり、選択した種別によって入力する項目が変化します。
契約書 / 稟議書 / 請求書 / 領収書 / 納品書 / 見積書 / 受発注書 / 議事録
8種類の中に適当な種別が存在しない場合は、文書種別を作成することも可能です。
種別を作成をする場合は、ホーム画面の「文書種別」をクリックしてください。
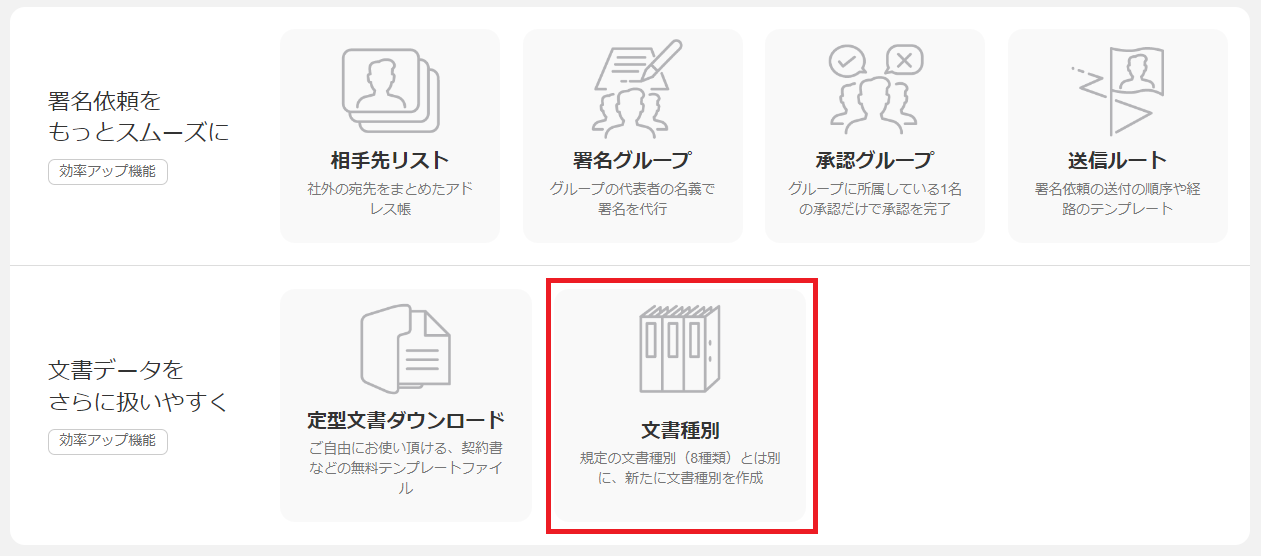 文書種別の作成は文書管理の権限を持つユーザーのみ実行できます(権限のないユーザーは閲覧のみ可能です)
文書種別の作成は文書管理の権限を持つユーザーのみ実行できます(権限のないユーザーは閲覧のみ可能です)作成または登録内容を変更したい種別の右側にある鉛筆のマークにカーソルを合わせ「編集する」をクリックします。
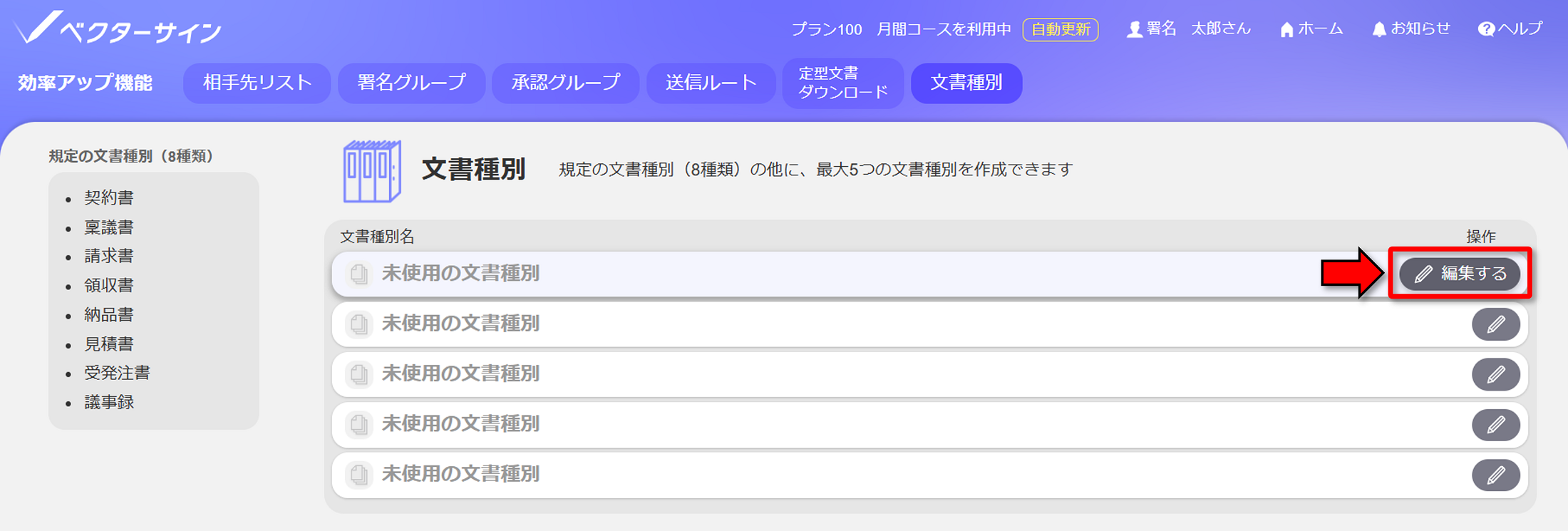 1つの文書種別には最大で5種類の項目を設定できます(最低でも1つは設定する必要があります)。
1つの文書種別には最大で5種類の項目を設定できます(最低でも1つは設定する必要があります)。各項目に任意の名称を設定したら、入力方法の欄に「文字列」「日付」「数値」のいずれかを選択してください。
必要事項の入力が完了したら「保存」をクリックして反映させます。
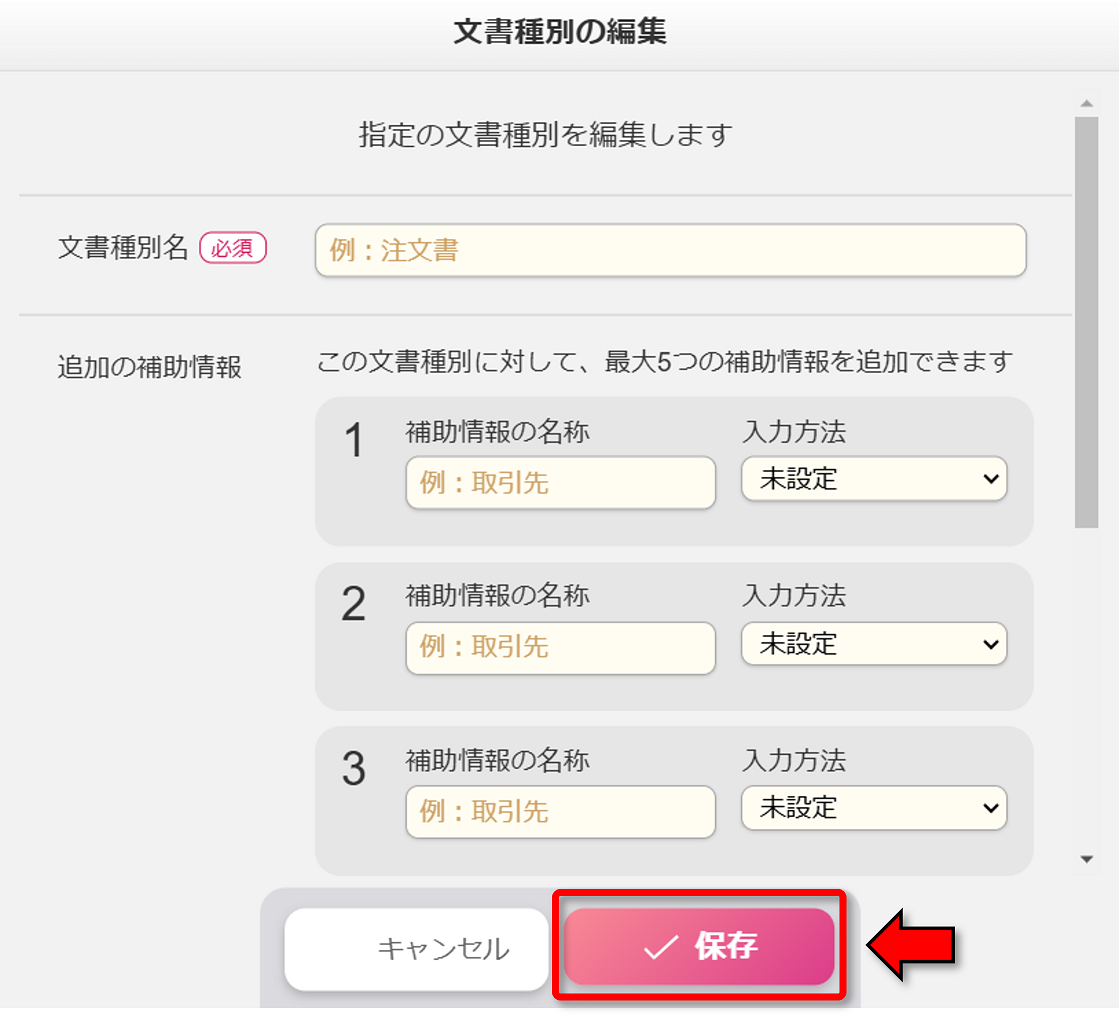 作成した種別は補助情報に追加され、プルダウンより選択可能となります。
作成した種別は補助情報に追加され、プルダウンより選択可能となります。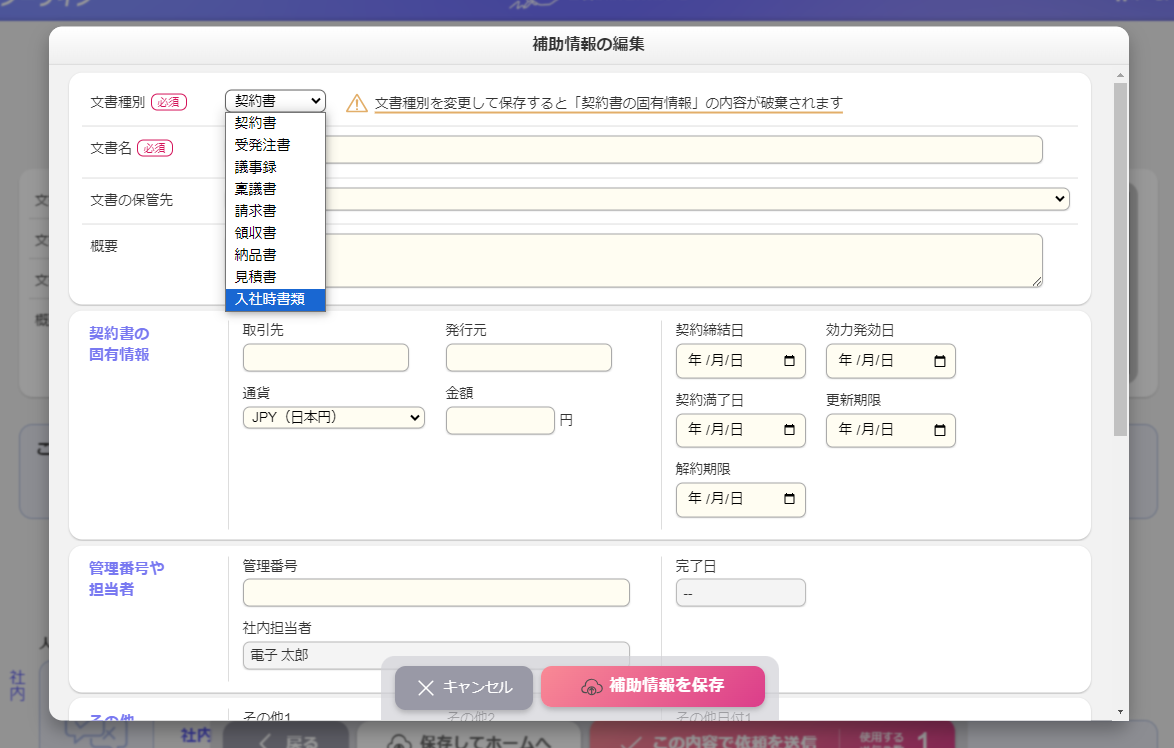
いちど削除された補助情報を戻すことはできないので、作成済みの種別内容を変更する際はご注意ください。

