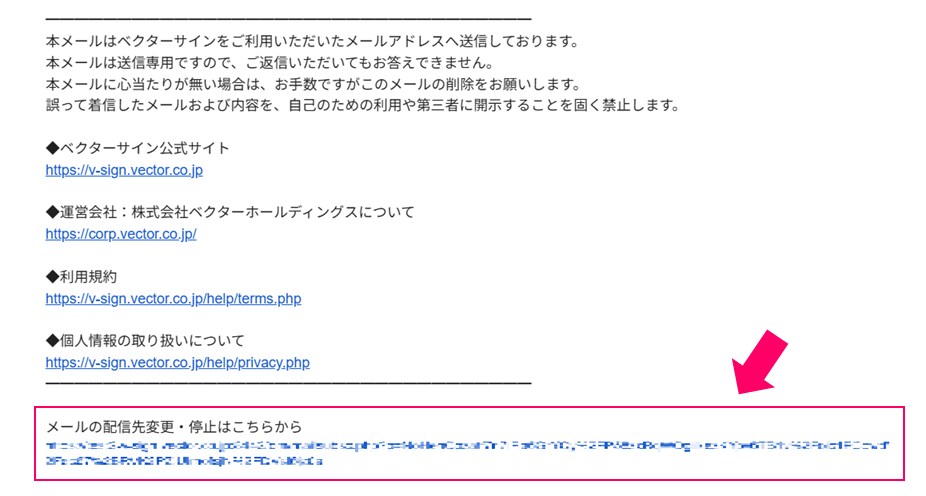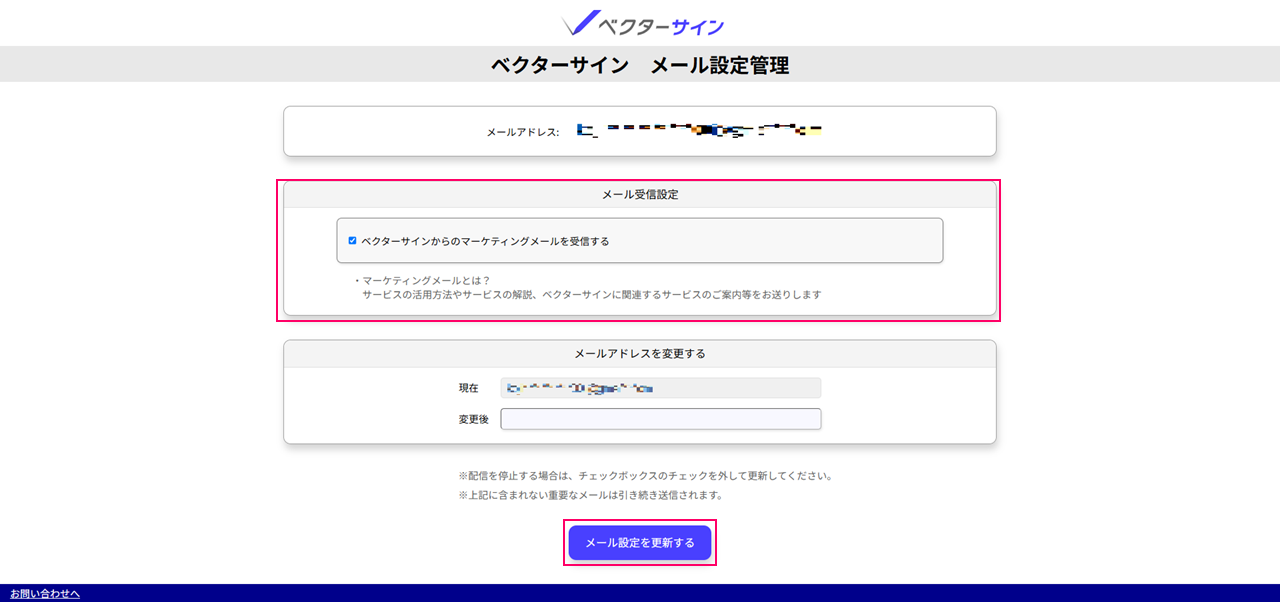A
以下手順をご参照の上、パスワードを再設定してください。
1)ログイン画面
にある「パスワードを忘れた場合」をクリックします。
2)パスワードを変更したいメールアドレスを入力し「送信」をクリックします。
3)メールを送信しましたと表示されるので、画面を一度閉じます。
4)入力したメールアドレス宛に パスワード再設定のご案内 という件名のメールが届くので、メール内のURLをクリックします。
5)パスワード設定の画面が開いたら変更したいパスワードを入力し「設定」をクリックします。
6)新しく設定したパスワードでログインしてください。
以上で変更完了です。
A
以下いずれかの可能性が考えられます。
1.メールアドレス、パスワードを自動入力している場合
ご利用中のブラウザの自動入力環境で、メールアドレス、パスワードが正しく保存されていない可能性があります。
リンク:https://v-sign.vector.co.jp/login.php より
「パスワードを表示」をクリックしたうえで、メールアドレスとパスワードを手動で入力してログインをお試しください。
正しいメールアドレス、パスワードが確認出来ましたら、ご利用中のブラウザに保存している設定を編集してください。
各ブラウザの設定に関しては以下を参照ください。
・Microsoft Edge
・Google Chrome
・Mac Safari
2.メールアドレスが間違っている場合
入力したメールアドレスを再度ご確認ください。大文字・小文字の違い、記号の有無、アドレス内にスペースが入力されているなどの場合、エラーが発生します。
3.パスワードが間違っている場合
「パスワードを表示」をクリックしたうえで、パスワードを手動で入力してログインをお試しください。
それでもログインできない場合は、以下をご参照の上、パスワードを再設定してください。
Q&A: ログインパスワードを忘れた場合
A
次に挙げるいずれかの項目に該当している可能性があります。
①アドレスの文字列に使用できない文字が含まれている
②アドレスが間違っている(“.”と“,”の間違い、全角文字になっているなど)
③ドメインの存在が確認できない
④ベクターサインに登録済みである
⑤ベクターサインのアカウントにユーザー登録されている
①の場合
RFC違反の可能性があります。RFCに準拠したメールアドレスでご登録してください。
RFC違反になる例:
・アットマーク(@)の直前やメールアドレスの先頭にピリオド (.) がある
・アットマーク(@)より前で、ピリオド (.) が連続している
・半角英数字と一部の記号(. ! # $ % & ‘ * + – / = ? ^ _ { | } ~ )以外の文字列を含んでいる
②の場合
日本語入力状態になっていないことを確認し、正しく入力してください。
③の場合
ドメインの入力ミスの可能性があります。再度入力内容をご確認ください。
④、⑤の場合
ベクターサインのログインをお試しください。
ログインパスワードが分からない場合は、パスワードを再設定してください。
Q&A: ログインパスワードを忘れた場合
A
サイトの表示が崩れたり、表示されたボタンが押せない場合は、ブラウザのキャッシュが影響している可能性があります。
以下をお試しください。
1.キーボードの下記キーを押してページの再読込みを行う
■Google Chrome
Windows:「Ctrl + Shift + R」
macOS:「Command + Shift + R」
■Microsoft Edge
Windows:「Ctrl + F5」
macOS:「Command + Shift + R」
2.別のWebブラウザ(Microsoft Edge、Google Chrome、Safari)で表示されるか試してみる
3.ご利用のWebブラウザのキャッシュを削除※1
(一時ファイルの削除、閲覧の履歴を削除)を実施。
4.パソコンを再起動してみる
上記をお試しいただいても解消されない場合は、Webブラウザのプラグイン機能、
セキュリティソフト、インターネット回線の影響などが考えられます。
※1:キャッシュ削除の方法
ご利用のWebブラウザによって方法が異なりますので、以下の中から選んでご操作をお試しください。
■Microsoft Edgeの場合
https://windowsfaq.net/win10-help/edge/delete-cache.php
■Google Chromeの場合
https://support.google.com/chrome/answer/95582?hl=ja
■Mac Safariの場合
https://support.apple.com/ja-jp/guide/safari/sfri47acf5d6/mac
A
ベクターサインからのメールは notice@vector.co.jp より届きます。
メールが届かない場合、迷惑メールに分類されている可能性がありますので、notice@vector.co.jpからメールが届いていないか検索してみてください。
【迷惑メールフォルダの確認と解除方法】
■Yahoo!メールの場合
1)Yahoo!メールにログインし、迷惑メールフォルダをクリック
2)受信箱から「ベクターサイン」のメールを選択
3)メールにチェックして[迷惑メールでない]ボタンをクリック
4)メールが[受信箱]に移動されているか確認してください。
■Gmailの場合
1)Gmailにログインし[迷惑メール]をクリック
2)迷惑メールフォルダから「ベクターサイン」のメールを選択
3)メールにチェックして[迷惑メールではない]をクリック
4)メールが[受信箱]に移動されているか確認してください。
■Outlook.comの場合
1)Outlookにログインし、[迷惑メール]をクリック
2)迷惑メールフォルダから「ベクターサイン」のメールを選択
3)右クリックし、[迷惑メール]→[迷惑メールではないメール]をクリック
4)[~からの電子メールを常に信頼する]のチェックボックスにチェックして[OK]をクリック
5)メールが[受信箱]に移動されているか確認してください。
■iCloud の場合
1)iCloudメールを開き、「ベクターサイン」のメールを選択
2)メッセージウインドウの上部にある通知バーの「迷惑メールではない」をクリック、または、メッセージをサイドバーの「受信」にドラッグ
3)メールが[受信箱]に移動されているか確認してください。
迷惑メールに分類されていない場合、以下の要因が考えられます。
①入力したメールアドレスが間違っている
②メールの設定により受信が拒否されている
③なんらかの不具合によりサーバーでメールが止められている
上記をご確認の上、それでも解決できない場合はお問い合わせください。
A
ベクターサインからのメールは notice@vector.co.jp より届きます。
メールが受信できない場合、以下の要因が考えられます。
①メールアドレスが間違っている
②メールの設定により受信が拒否されている
③なんらかの不具合によりサーバーでメールが止められている
まず、①を確認していただき、間違っていない場合はメールの受信設定を確認してください。
■docomoの場合
・受信リスト/拒否リスト設定・・・notice@vector.co.jp の受信許可設定を行なってください。
・かんたん設定・・・かんたん設定がされていないか確認してください。
・特定URL付メール拒否設定・・・[拒否しない]となっているか確認してください。
・パソコンなどのメール受信設定・・・[受信する]となっているか確認してください。
・なりすましメールの拒否設定・・・[拒否しない]となっているか確認してください。
■auの場合
迷惑メール設定の一括解除
・受信リスト設定・・・notice@vector.co.jp の受信許可設定を行なってください。
・オススメ設定・・・[設定しない]となっているか確認してください。
・URLリンク/HTMLメール規制設定・・・どちらも[規制しない]となっているか確認してください。
・なりすまし規制・・・[規制しない]となっているか確認してください。
・アドレス帳受信設定・・・[設定しない]となっているか確認してください。
■SoftBankの場合
・迷惑メールフィルタ設定・・・[利用しない]となっているか確認してください。
・受信許可リスト設定・・・○○@vector.co.jp の受信許可設定を行なってください。
・URLリンク付きメール拒否設定・・・[利用しない]となっているか確認してください。
・受信許可・拒否設定・・・[利用しない]となっているか確認してください。
A
署名依頼の時に設定したアクセスパスワードは、文書の詳細画面で確認できます。
1)ホーム画面上部にある「依頼トレイ」から、対象文書の詳細を開いてください。
2)相手先の欄で、設定したアクセスパスワードを確認できます。
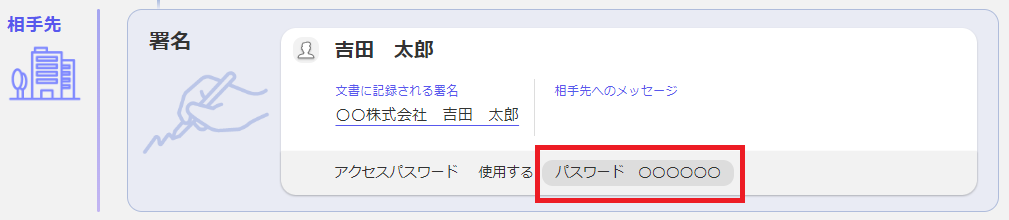
A
転送時に設定したアクセスパスワードは、画面上で確認することができません。
こちらのお問い合わせフォームより、内容欄に文書No.を書き添えてお問い合わせください。
A
ベクターサインの署名依頼には、文書上に相手の名前や電子印鑑を入力する(相手に入力してもらう)機能がありません。
あらかじめ署名者の情報を記入した文書を送信し、依頼を受けた相手は記載内容に問題ないことを確認して実行ボタンを押すだけで完了となります。
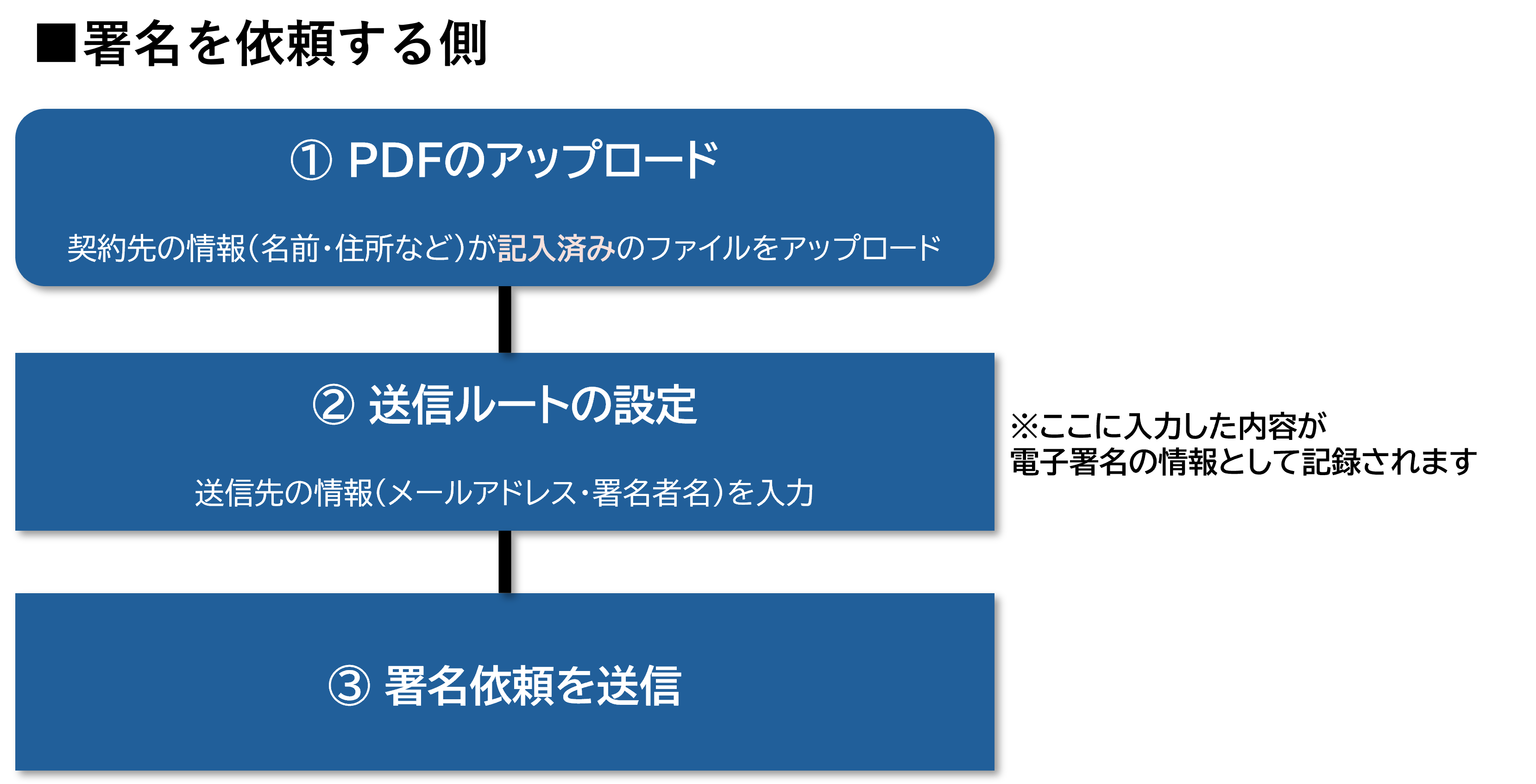
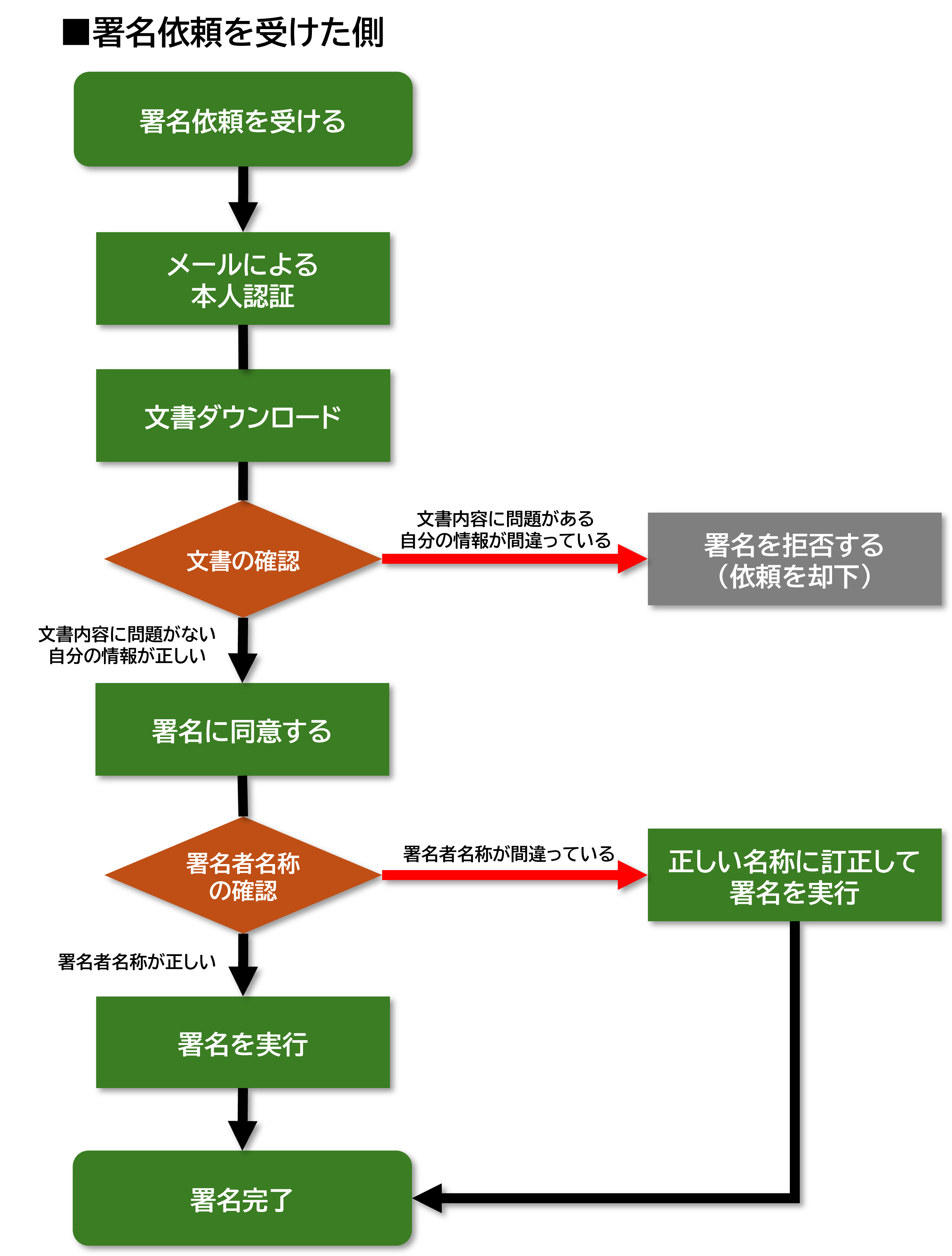
A
「送信ルート機能の限定利用」が有効になっています。
ホーム画面上部の「設定」メニューより「アカウント」を選択し、「送信ルート機能の限定利用」を無効にしてください。
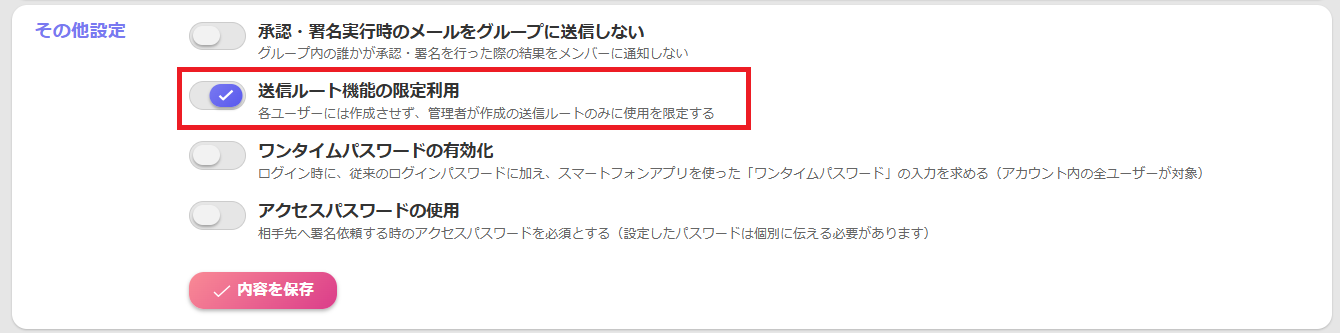
「送信ルート機能の限定利用」が有効になっていると、アカウント管理権限を持たないユーザーは以下の制限が付きます。
・送信ルート選択後の画面で、承認者・署名者の人数変更ができなくなります。
・ホーム内にある送信ルート画面で、送信ルートの作成・編集・削除ができなくなります。
A
ベクターサインは、日本語環境のWindowsにおける標準の文字コード(Shift_JIS)に対応しております。 そのため、日本語環境以外で保管文書を一括ダウンロードすると、解凍に失敗する場合があります。 一括ダウンロードは、日本語環境のWindowsで行っていただきますようお願いいたします。 また、一部、ご使用の解凍ソフトによっては、文字コードの問題で文字化けが発生することがありますので その場合は、別の解凍ソフトでお試しいただきますようお願いいたします。
A
ユーザー編集画面の「文書に記録される署名」は、署名権を付与されているユーザーのみ有効です。
署名権が付与されていないユーザーの署名者名称を入力・保存しても無効化されます。
A
文書種別を登録・編集する時は、「文書種別名」以外に「追加の補助情報」を1つ以上設定する必要があります。
文書種別名のみを入力して保存したものは、署名依頼や補助情報の種別選択用プルダウンに表示されないためご注意ください。
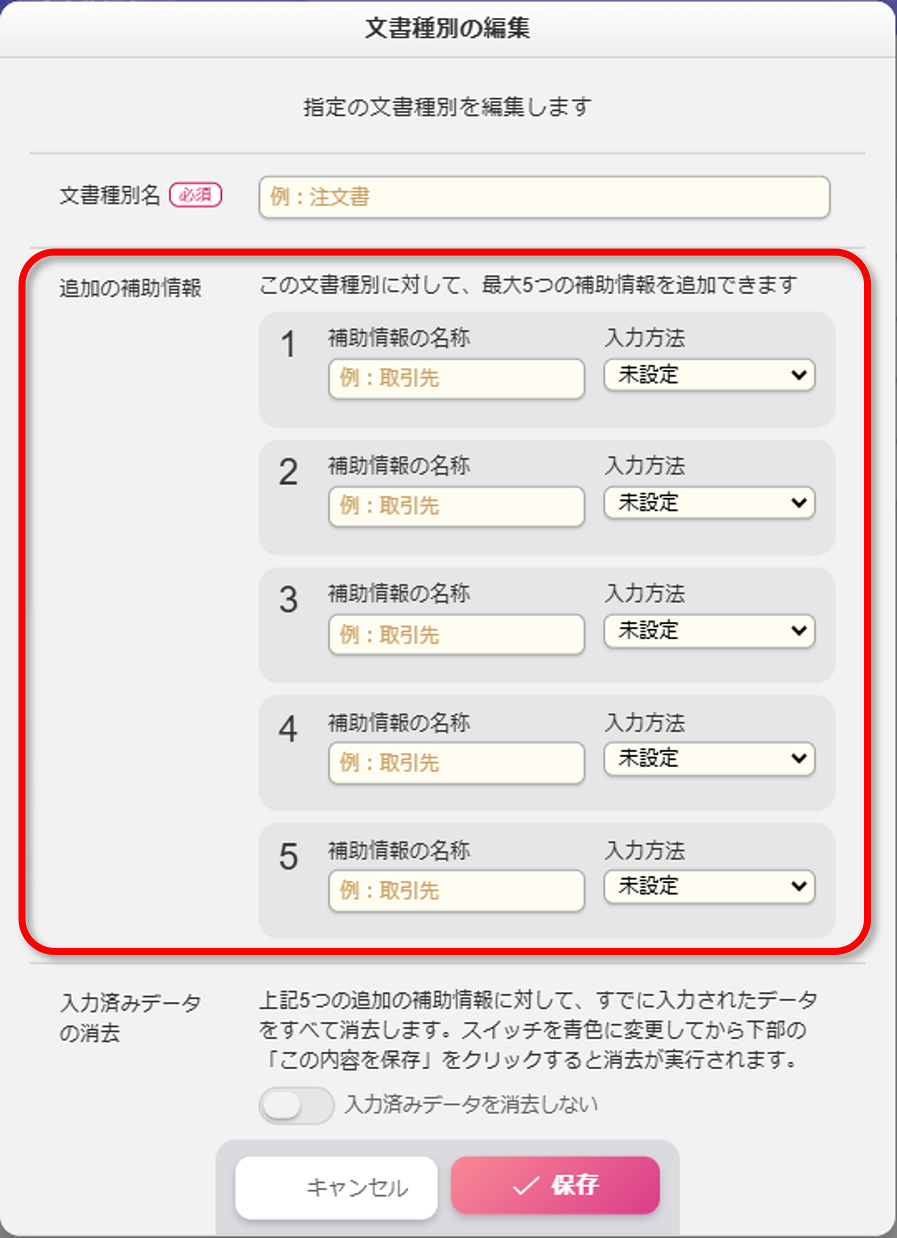
A
署名の検証が正常に行なえていない場合に表示されます。
Adobe Acrobat Readerで正しく署名を検証するためには以下の設定を行ってください。
■Windowsの場合
1.Adobe Acrobat Reader を開き
メニュー→環境設定→信頼性管理マネージャから
アドビ承認の信頼済み証明書(AATL)の自動アップデートにて[今すぐ更新]をクリックします。
2.更新が完了すると「セキュリティ設定は正常に更新されました」と表示されます
※更新にはプロキシを通さないインターネット接続が必要です。
※プロキシについて不明な場合は、ネットワーク管理者へご確認ください。
3. PDFを開きなおし「全てを検証」を行うと、検証が行われます。
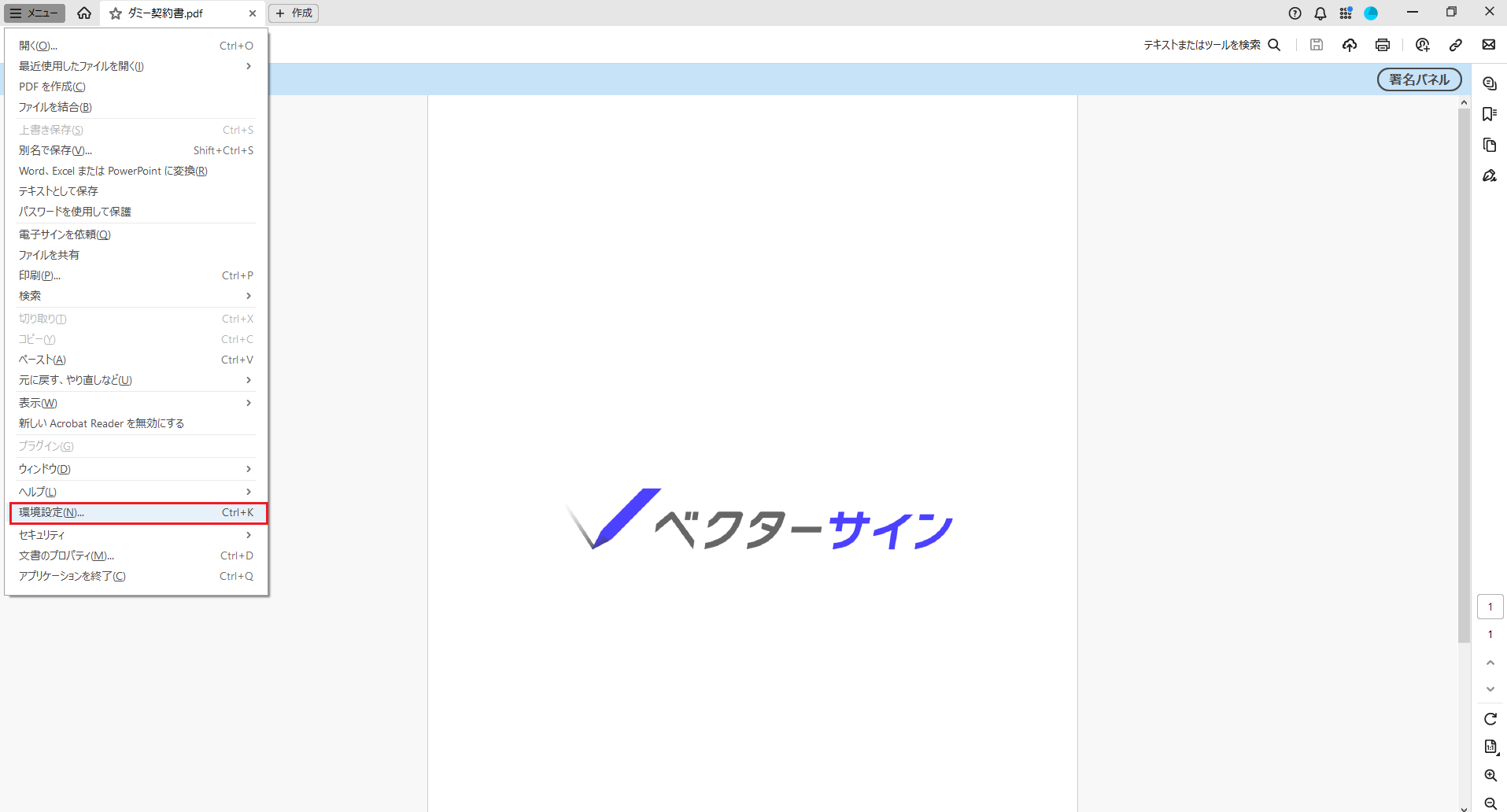
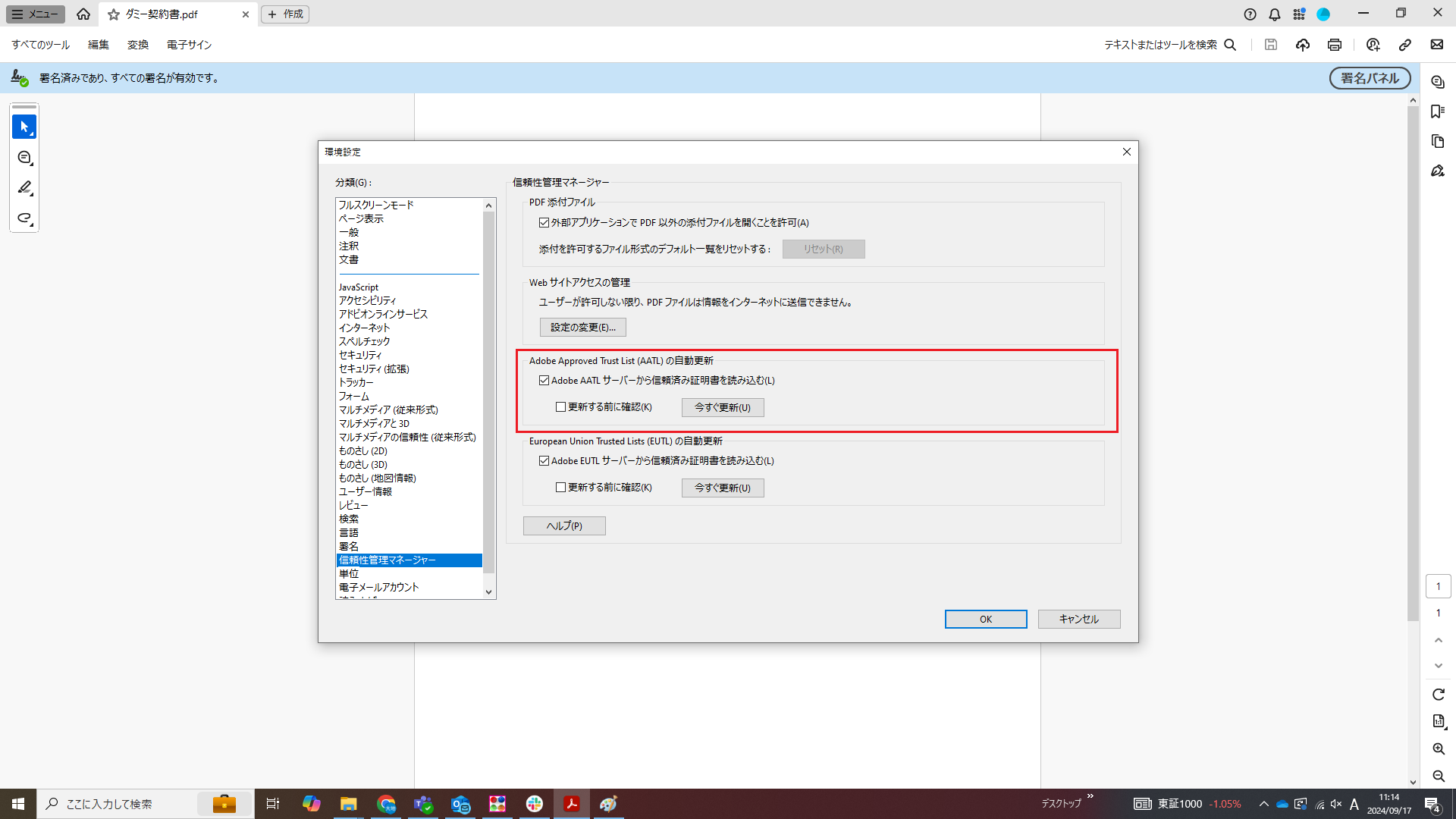 ■macの場合
1.Adobe Acrobat Reader を開き
環境設定→信頼性管理マネージャから
アドビ承認の信頼済み証明書(AATL)の自動アップデートにて[今すぐ更新]をクリックします。
2.更新が完了すると「セキュリティ設定は正常に更新されました」と表示されます
※更新にはプロキシを通さないインターネット接続が必要です。
※プロキシについて不明な場合は、ネットワーク管理者へご確認ください。
3. PDFを開きなおし「全てを検証」を行うと、検証が行われます。
■macの場合
1.Adobe Acrobat Reader を開き
環境設定→信頼性管理マネージャから
アドビ承認の信頼済み証明書(AATL)の自動アップデートにて[今すぐ更新]をクリックします。
2.更新が完了すると「セキュリティ設定は正常に更新されました」と表示されます
※更新にはプロキシを通さないインターネット接続が必要です。
※プロキシについて不明な場合は、ネットワーク管理者へご確認ください。
3. PDFを開きなおし「全てを検証」を行うと、検証が行われます。
A
署名依頼メールに記載されたURLがNot Foundになる場合、以下の状況が考えられます。
②既に処理が完了したメールのURLを開こうとしている
③社内承認・社内署名において依頼を受けた人物とは別のユーザーがアクセスしようとしている
④署名依頼が再送された後に、再送前に受信した依頼メールのURLを開こうとしている
⑤相手先の署名者名称に【環境依存文字】が含まれている
アカウント外の署名は依頼を受けてから30日間の有効期限があるため、経過後に依頼メール内のURLをクリックするとNot Foundになります。
②既に処理が完了したメールのURLを開こうとしている
署名もしくは転送した後、依頼メールのURLをクリックするとNot Foundになります。
③社内承認・社内署名において依頼を受けた人物とは別のユーザーがアクセスしようとしている
アカウント内の承認・署名において、依頼を受けている人とは別のユーザーが依頼メールのURLを開こうとするとNot Foundになります。
④署名依頼の再送後に、再送前の依頼メール内URLを開こうとしている
署名依頼が再送されると、再送前のメールに記載されていたURLは無効となり、アクセスするとNot Foundになります。
⑤相手先の署名者名称に【環境依存文字】が含まれている
外部署名依頼において、相手先の署名者名称に環境依存文字(一部の旧字体や絵文字・特殊記号など)が含まれていると、署名依頼メールのURLを開いた時にNot Foundになります。
A
署名エラーはベクターサインのシステムで正常に署名の処理がおこなえなかった場合に発生します。
署名エラーが発生した場合は、エラーで完了扱いとなるため、エラーの原因を取り除いた上で再度署名依頼を作成して頂く必要があります。
エラーの原因と対処は以下の通りです。
1.ベクターサインでは利用できない形式のPDFファイルを使用している
ファイルとして開けるPDFでも、一部PDF作成ソフトではベクターサインで利用できない形式のPDFが出力される場合があります。
Adobe Acrobat や Microsoft office のPDF出力機能で出力したPDFでのご利用をお試しください。
また、Microsoft office でのPDF出力の際にofficeファイルのプロパティがPDFに含まれている場合も、稀にベクターサインでは利用できない形式のPDFファイルで出力される場合があります。
Microsoft office で出力したPDFでエラーが発生した場合は、以下のQ&Aをご確認ください。
Q&A:Microsoft office で出力したPDFを使用すると「署名エラー」になる
2.ベクターサインがメンテナンス中
ベクターサインのメンテナンス中は署名処理ができなくなる場合があります。
「お知らせ」ページをご確認ください。
3.ベクターサインのシステム障害
障害が発生している場合、署名が正常に行われない場合があります。
「お知らせ」ページをご確認ください。
4.署名開始から完了までの時間がかかり過ぎている
署名開始から完了までに長期間を要した場合、期間中のシステム更新などの理由によりエラーとなる場合があります。
完了までに31日以上かかっている文書が署名エラーとなった場合は、改めて署名依頼を作成し直してください。
Q&A:署名開始からすべての署名完了までに期限はありますか?
5.署名者名に【環境依存文字】が含まれている
署名者名(文書に記録される名称)に一部旧字体や絵文字・特殊記号などの環境依存文字が含まれていると、正常に処理できず署名エラーとなる可能性があります。
署名者名にはこれらの文字を使用しないようにしてください。
※署名者名以外にも、概要欄や依頼先へのメッセージに環境依存文字を使用するとエラーが発生する場合があるため、使用をお控えください。
A
「署名依頼」や「タイムスタンプ付与アップロード」を行う際、下記に該当するPDFをアップロードしようとするとエラーになります。
・PDFにファイルパスワードが設定されている
・PDFファイル側で署名が「不許可」に設定されている
ファイルパスワード・署名不許可ともにベクターサイン側で対処できないため、ファイル作成者ご本人にご確認ください。
A
サービス内で環境依存文字を使用した場合、ダウンロードしたファイルに以下の問題が発生する場合があります。
・エクスポートしたCSVファイル
⇒該当文字が「?」になります。
・締結証明書
⇒該当文字が空白になります。
絵文字、株式会社の略称文字、日本語文字コード規格に含まれない旧字体などの環境依存文字は、ご使用をお控えいただくようお願いいたします。
また、環境依存文字が含まれていたことが原因で文書内の表示に問題が生じても、一切の保障は致しかねますので予めご了承ください。
A
Microsoft Office(Word,Excel,PowerPoint) でのPDF出力の際にofficeファイルのプロパティがPDFに含まれていると、 ベクターサインでは利用できない形式のPDFファイルで出力される事があります。 以下の手順でプロパティを含まないPDFを作成しての、ご利用をお試しください。 officeファイルのプロパティを含まないPDFの出力方法 1)「ファイル」→「エクスポート」→「PDF/XPSの作成」→の順にクリック。 2)「PDFまたはXPS形式で発行」の画面が表示されるので、ファイルの種類(T):で PDF(*.pdf) を選択 3) オプション(O)…をクリック。 4) 表示された「印刷対象外の情報を含める」の項目にある「ドキュメントのプロパティ(R)」のチェックを外す 5) OKをクリック。 6)「発行」をクリックしPDFファイルを出力する。 ※Web版のofficeではプロパティを含まないPDFの出力はできません。
A
スマートフォンで承認や署名を行う場合は、以下のご利用ガイドをご参照ください。
ご利用ガイド:社内の承認・署名依頼に対応する(スマートフォンの場合)
ご利用ガイド:ベクターサインからの署名依頼に対応する(スマートフォンの場合)
A
プラン変更を申し込む際「選択画面にプランが表示されない」「支払いボタンを押しても反応がない」などの問題が発生した場合は、ベクターサインを利用しているブラウザのキャッシュを削除してから再度お試しいただきますようお願いいたします。
キャッシュを削除しても状況が改善しない場合は、こちらのお問い合わせフォームより、以下の情報を記載の上お問い合わせください。
・ユーザー情報(ベクターサインをご利用されているメールアドレス)
・ご利用のOS
・ご利用のブラウザ
A
ベクターサインのお支払いにご利用いただけるクレジットカードは3Dセキュア(本人認証サービス)の登録が必須となっております。
クレジットカードの登録時にエラーが表示されましたら、こちらのお問い合わせから、エラー画面の記載内容(エラーコードなど)をご記載の上、お問い合わせください。
※ベクターサインでは、クレジットカード決済を外部の決済会社「株式会社DGフィナンシャルテクノロジー」へ委託しておりますので、カード情報は保持しておりません。お問い合わせの際に、カード情報は記載しないようお願いします。
A
PDF文書へ文書Noを挿入するオプション機能は、2025年4月9日に実装されました。
文書Noが記載されていない場合、以下の2つが考えられます。
・2025年4月9日実装前に署名をおこなった文書
・2025年4月9日実装後に署名オプションをオフにして署名をおこなった文書
※なお、PDF文書に文書Noが挿入(可視化)されていない文書についても、PDFファイル内に記録(非可視化)されていますので、署名パネルからご確認いただけます。
※署名が完了した文書にあとから文書Noを挿入(可視化)することはできません。
A
ベクターサインの有料プラン 月間コースにおいては、初回のご契約時に翌月分の料金をお支払いいただき、「翌月分の送信数が前倒しで付与される」ため、次のお支払いは翌月末となり、送信数の付与は翌々月の1日になります。
例)4月から有料プランの月間コースでベクターサインの利用を開始した場合
ご契約時に5月分のご利用料金をお支払いいただき、5月分の送信数が前倒しで付与されます。
すでに5月分の送信数が付与されているので、5月1日に送信数の付与は行われません。
5月末に6月分のご利用料金のお支払いが発生し、6月1日になると6月分の送信数が付与されます。
※但し、基本サービスから有料プランへのご変更においては、初めての有料プラン契約であっても、契約月からの適用となるため上記に該当いたしません。
A
ベクターサインから送られてくるマーケティングメールのフッターに記載されたリンクより、配信の停止をおこなえます。
※配信停止のリンクはメールアドレスごとのユニークなリンクとなります