ベクターサインに文書(PDFファイル)を保管する
ベクターサインは、すでに電子署名やタイムスタンプが付与された文書(PDFファイル)をサービス内に保管することが可能です。
これにより、他社サービスの電子署名やタイムスタンプが付与された文書も、ベクターサインで一元管理できます。
文書(PDFファイル)の保管方法
保管の方法には「そのままアップロード」と「タイムスタンプ付与アップロード」の2種類があります。どちらの場合も、1ファイルにつき送信数を1つ消費します。
ホーム画面の「文書を保管する」から保管方法を選択してください。
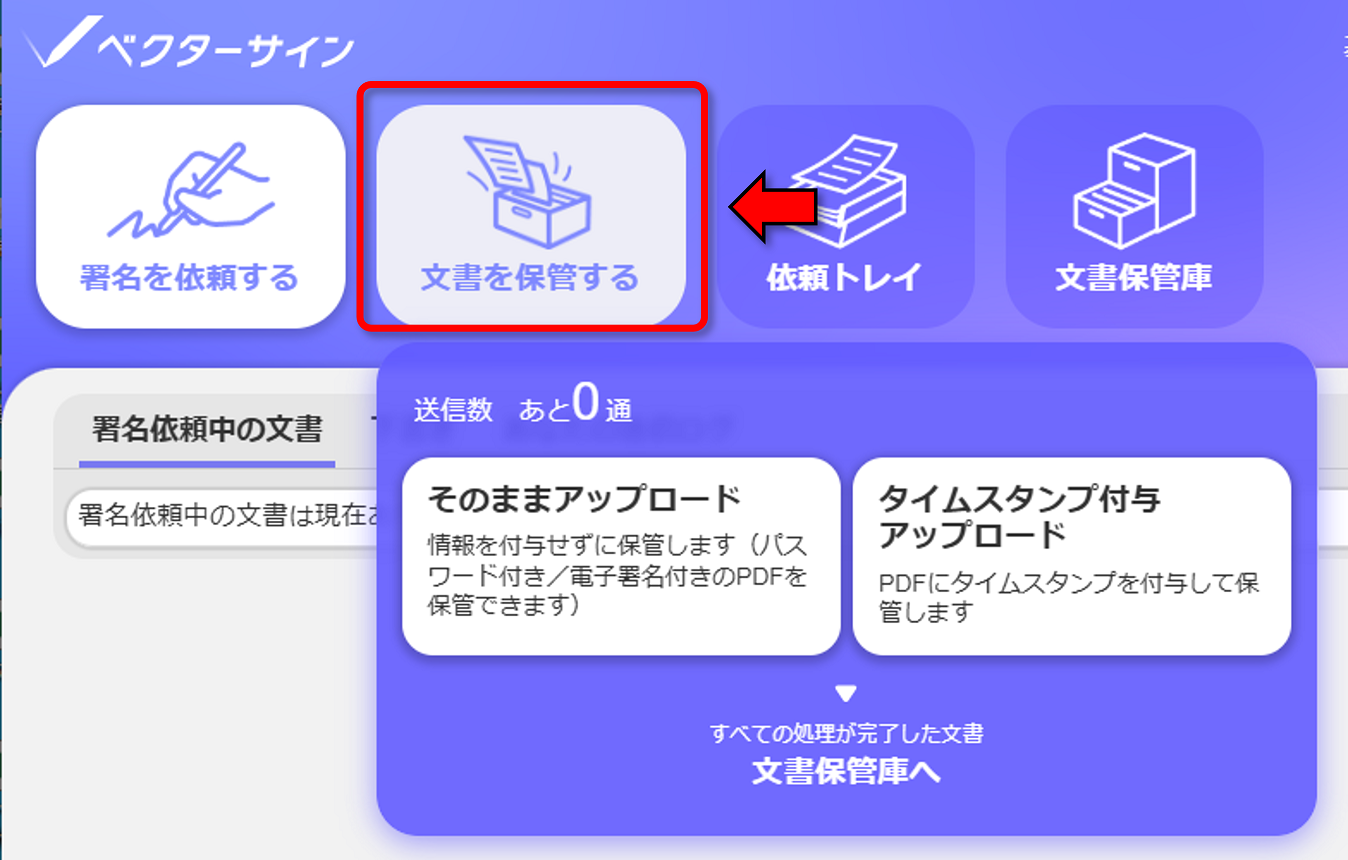
■そのままアップロード
PDFファイルに電子証明書やタイムスタンプを付与せず、そのままベクターサインに保管します。
タイムスタンプや電子署名が付与されているファイルもアップロードできます。
PDFファイルに電子証明書やタイムスタンプを付与せず、そのままベクターサインに保管します。
タイムスタンプや電子署名が付与されているファイルもアップロードできます。
■タイムスタンプ付与アップロード
PDFファイルにタイムスタンプを付与した後、ベクターサインに保管します。
すでにタイムスタンプや電子署名が付与されている文書はアップロードできません。
処理の都合上、パスワード付きのファイルもアップロード不可となります。
PDFファイルにタイムスタンプを付与した後、ベクターサインに保管します。
すでにタイムスタンプや電子署名が付与されている文書はアップロードできません。
処理の都合上、パスワード付きのファイルもアップロード不可となります。
文書を保管する:そのままアップロード
そのままアップロードは、電子署名やタイムスタンプ付与を行わずに、PDFファイルをベクターサインの保管庫に保管する機能です。
1ファイルにつき送信数を1消費します。
そのままアップロードの無料枠について
有料プランをご契約中のアカウントは、毎月一定数のファイルを送信数の消費なしでアップロードすることができます。 ※「月間コース」と「年間コース」で無料枠の差はありません。
※「月間コース」と「年間コース」で無料枠の差はありません。※無料枠の未使用分は翌月に持ち越しされません。
※「タイムスタンプ付与アップロード」に無料枠は適用されません。
1.ファイルのアップロード
ドラッグ&ドロップか「またはファイルを指定」ボタンからPDFファイルをアップロードします。
※一度に処理できるファイル数の上限は30となります。
※ファイルサイズが大きい場合、アップロードに時間がかかる場合があります。
※ファイルサイズが50MBを超えるものはアップロードできません。
※ファイルサイズが大きい場合、アップロードに時間がかかる場合があります。
※ファイルサイズが50MBを超えるものはアップロードできません。
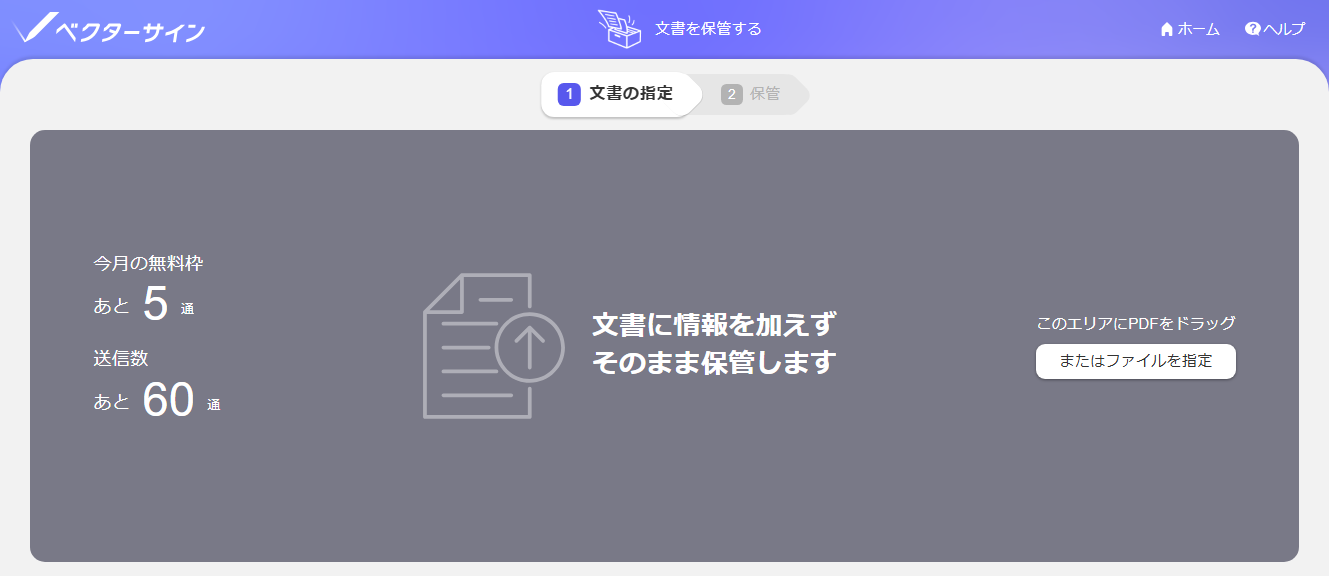
2.送信実行
アップロードしたファイルは画面下にリスト表示されます(この時点ではまだ保管は完了していません)。リストのさらに下にある【上記の文書を送信】を押すと、送信数または無料枠を消費してベクターサインに文書が保管されます。
(無料枠がある場合、そちらを優先して消費します)
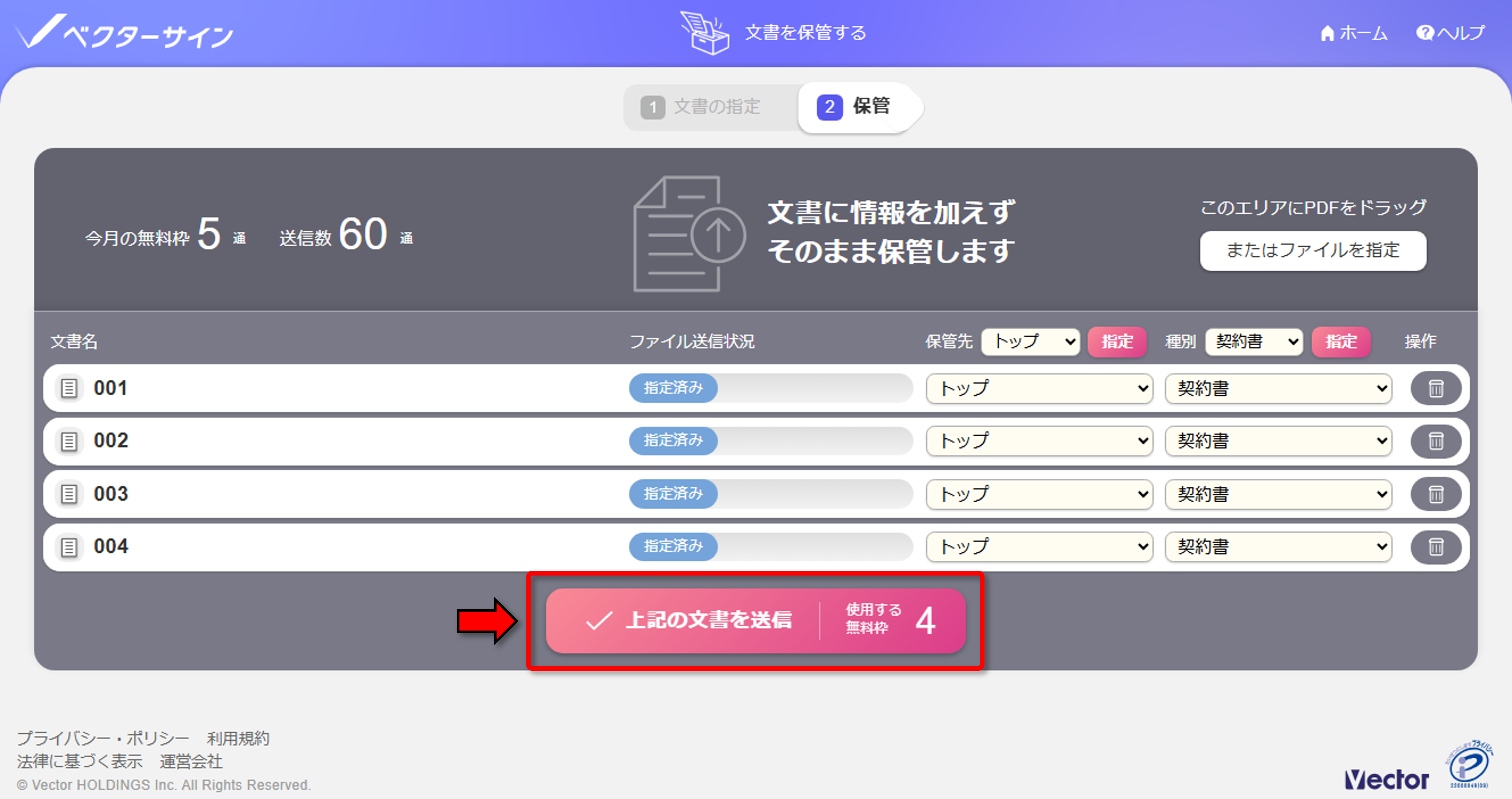
■アップロードの取り消し
送信ボタンを押す前であれば、ファイル単位で取り消しすることが可能です。
文書リスト右側にあるゴミ箱のアイコンから【削除する】を行ってください。
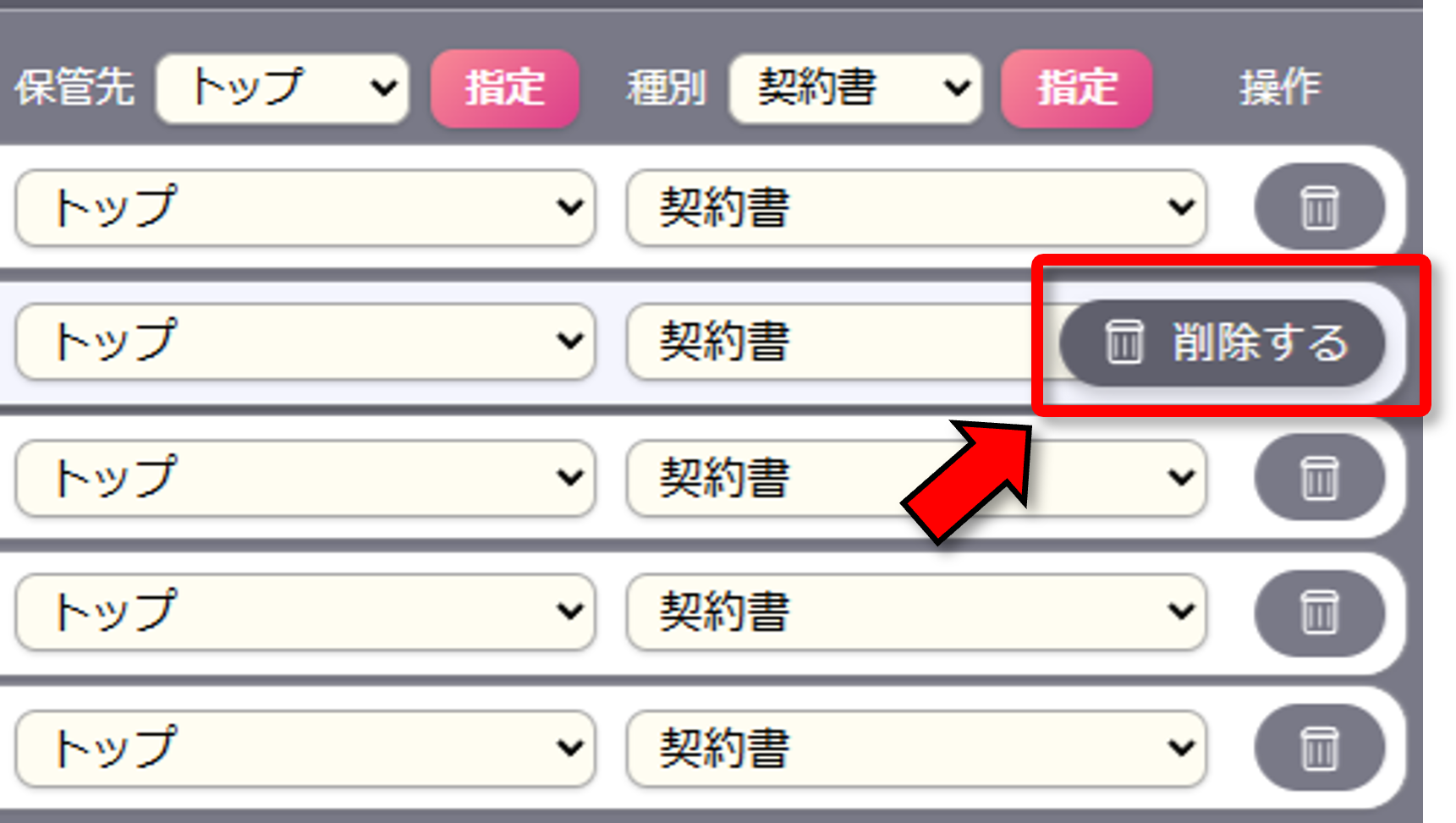
送信ボタンを押す前であれば、ファイル単位で取り消しすることが可能です。
文書リスト右側にあるゴミ箱のアイコンから【削除する】を行ってください。
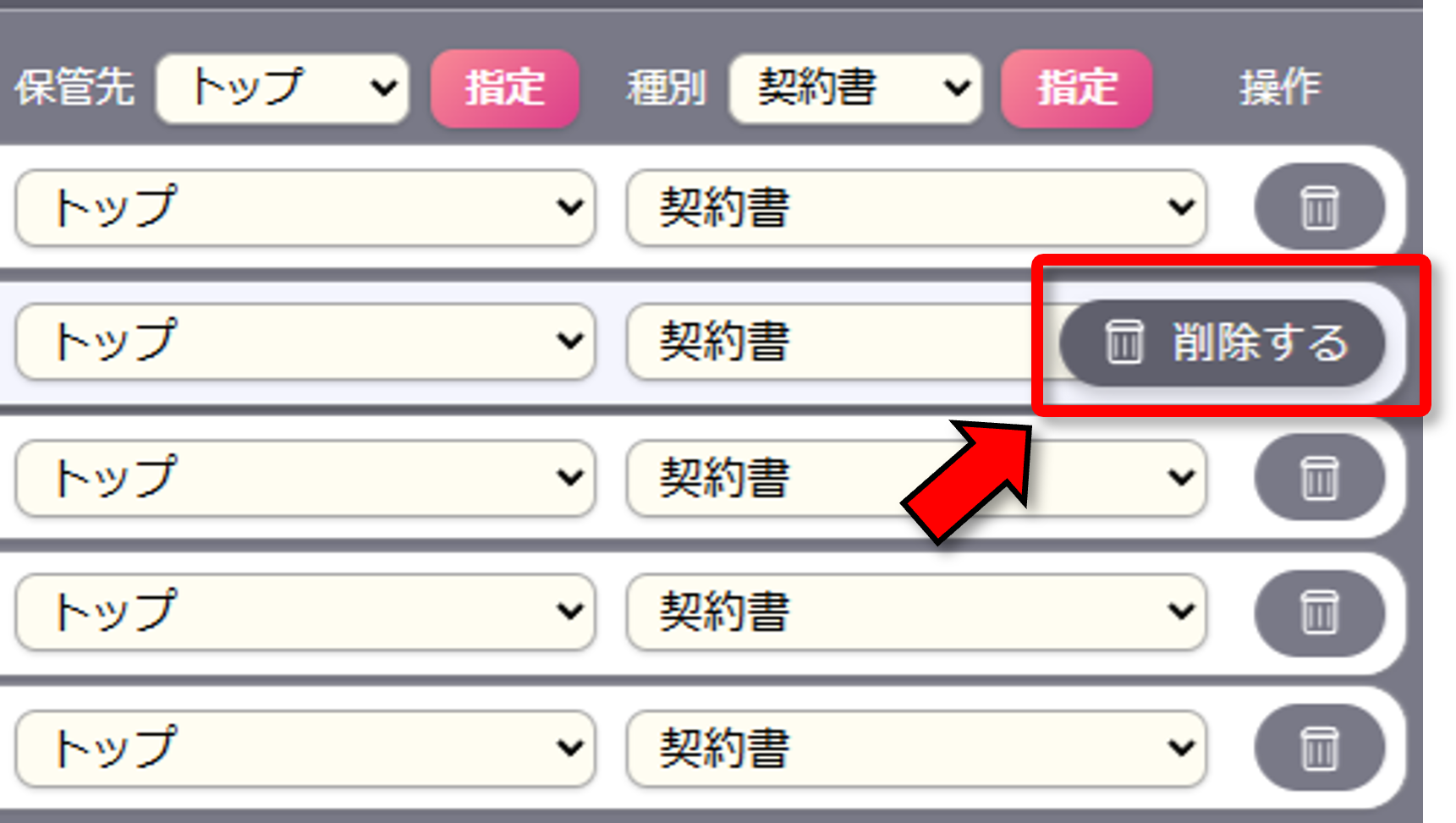
■保管先の変更
ファイルの保管先は、保管庫の直下(トップ)となります。
トップ以外に文書を保管したい時は、送信ボタンを押す前にプルダウンから保管場所(フォルダ)を変更してください。
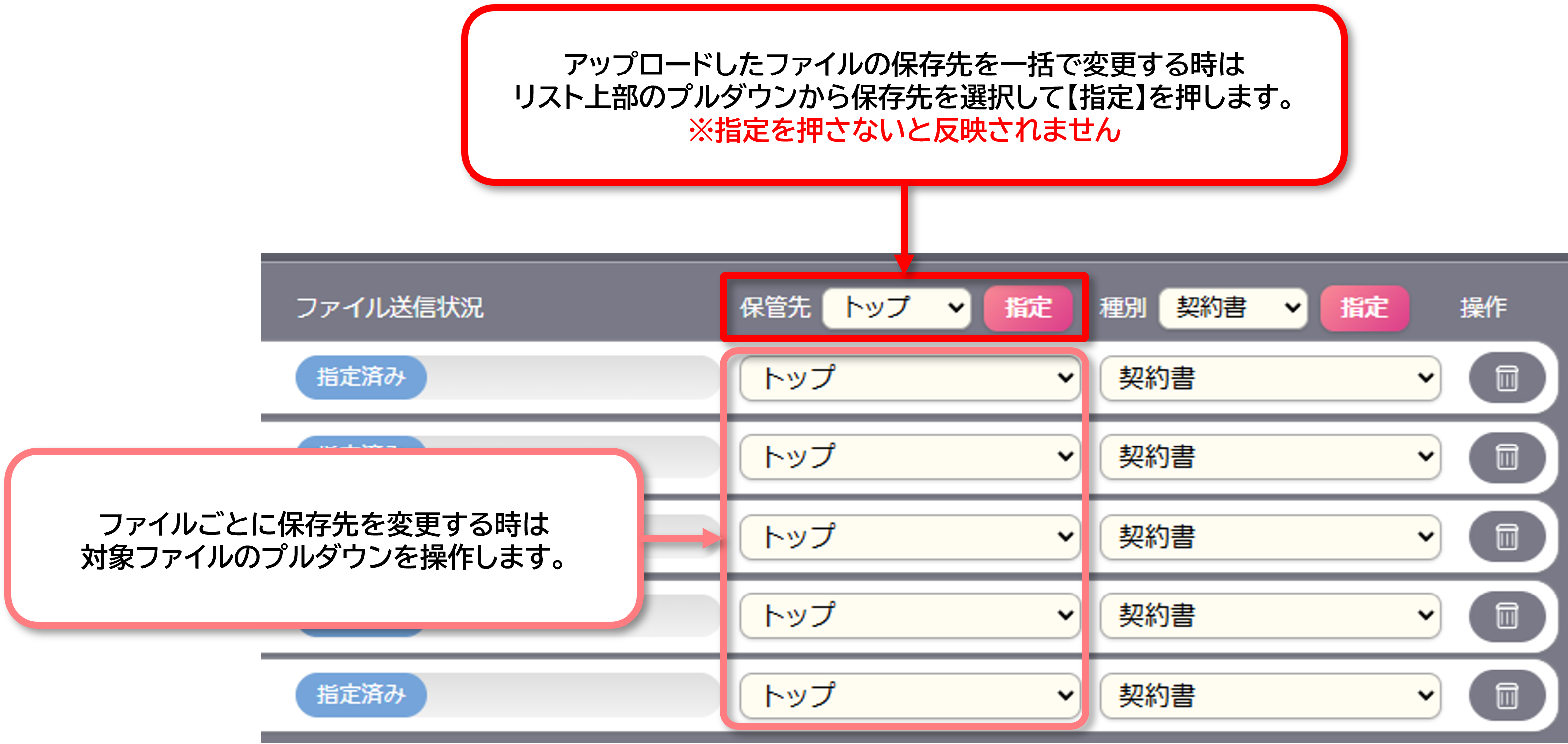 ※保管先を変更する場合、あらかじめ保管庫内にフォルダを作成しておく必要があります。
※保管先を変更する場合、あらかじめ保管庫内にフォルダを作成しておく必要があります。
ご利用ガイド:保管庫管理について
ファイルの保管先は、保管庫の直下(トップ)となります。
トップ以外に文書を保管したい時は、送信ボタンを押す前にプルダウンから保管場所(フォルダ)を変更してください。
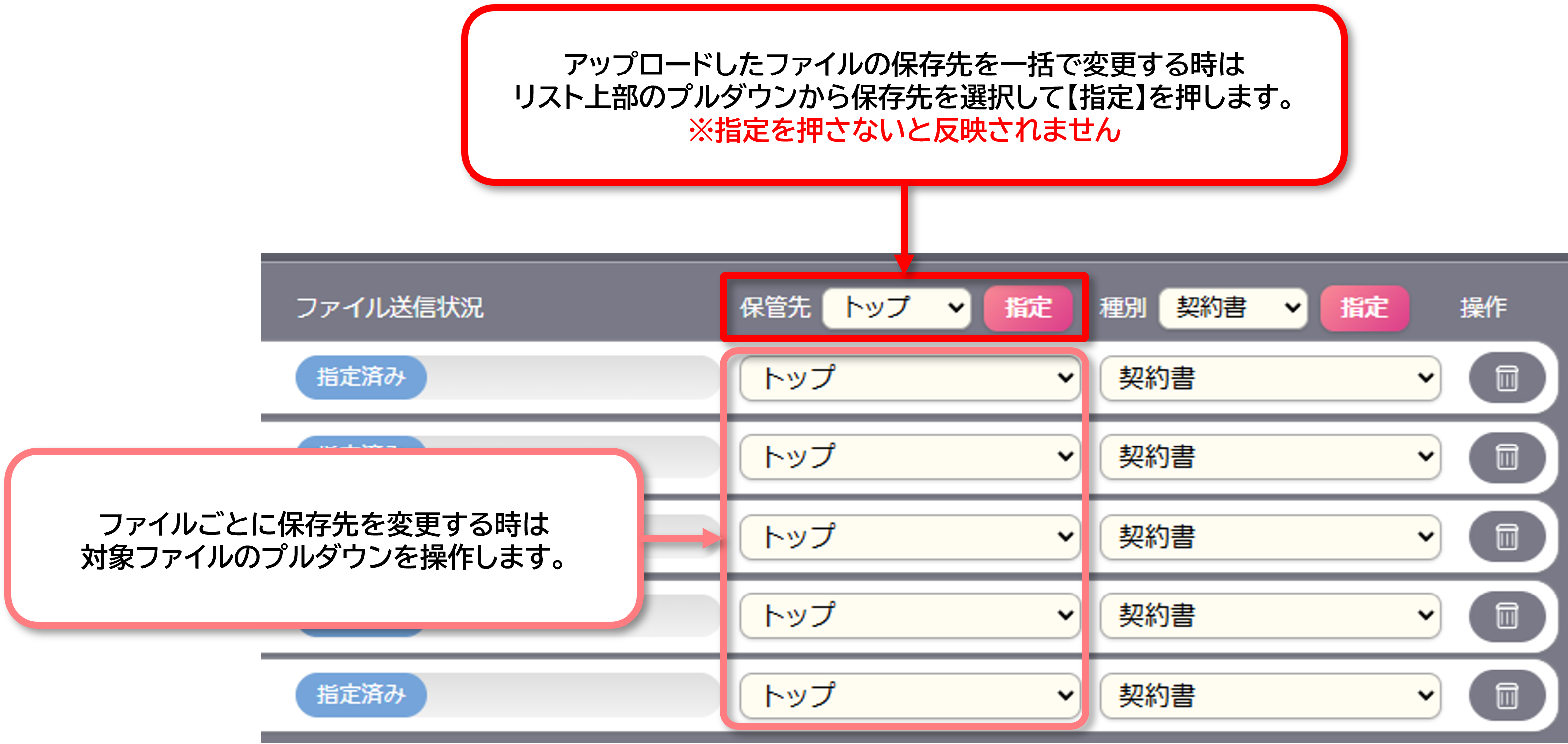 ※保管先を変更する場合、あらかじめ保管庫内にフォルダを作成しておく必要があります。
※保管先を変更する場合、あらかじめ保管庫内にフォルダを作成しておく必要があります。ご利用ガイド:保管庫管理について
文書を保管する:タイムスタンプ付与アップロード
タイムスタンプ付与アップロードは、PDFファイルにタイムスタンプを付与した後、ベクターサインに保管する機能です。
1ファイルにつき送信数を1消費します。
1.ファイルのアップロード
ドラッグ&ドロップか「またはファイルを指定」ボタンからPDFファイルをアップロードします。
※一度に処理できるファイル数の上限は30となります。
※ファイルサイズが大きい場合、アップロードに時間がかかる場合があります。
※ファイルサイズが50MBを超えるものはアップロードできません。
※以下に該当するファイルをアップロードすることはできません。
・電子署名またはタイムスタンプが付与されているもの
・ファイルパスワードが設定されているもの
・署名が許可されていないもの
※ファイルサイズが大きい場合、アップロードに時間がかかる場合があります。
※ファイルサイズが50MBを超えるものはアップロードできません。
※以下に該当するファイルをアップロードすることはできません。
・電子署名またはタイムスタンプが付与されているもの
・ファイルパスワードが設定されているもの
・署名が許可されていないもの
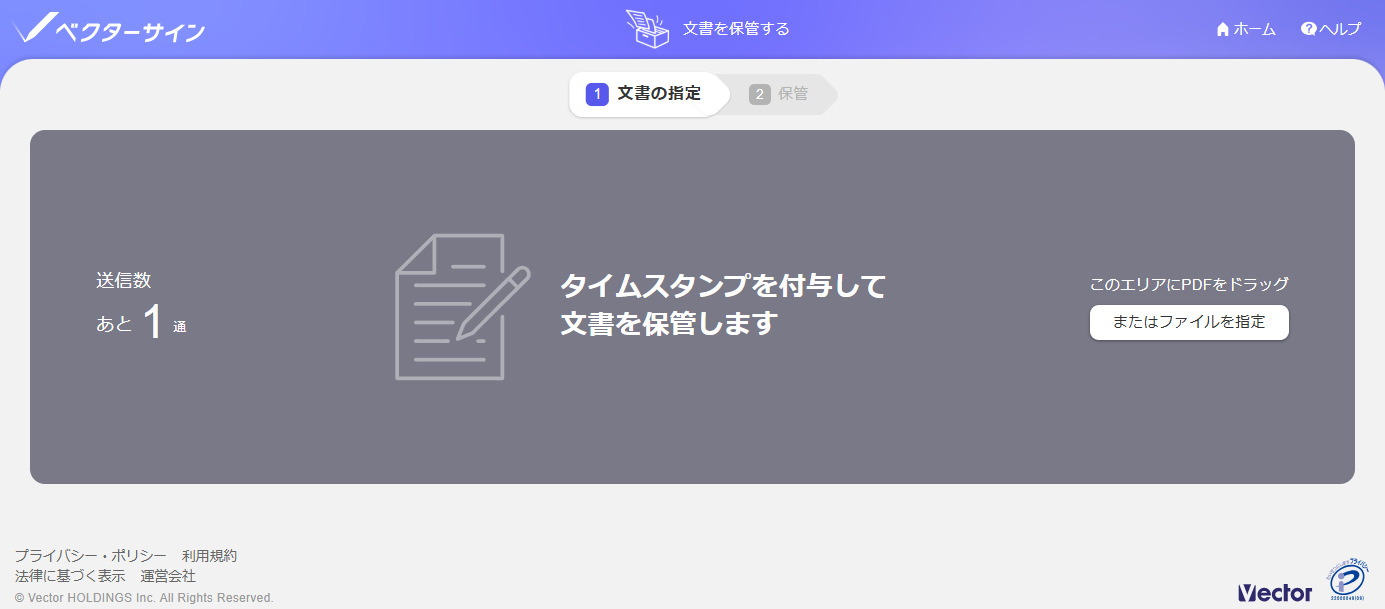
2.送信実行
アップロードしたファイルは画面下にリスト表示されます(この時点ではまだ完了していません)。リストのさらに下にある【上記の文書を送信】を押すと、タイムスタンプ処理が開始されます。
タイムスタンプ付与が完了した文書は、自動で保管庫に保管されます。
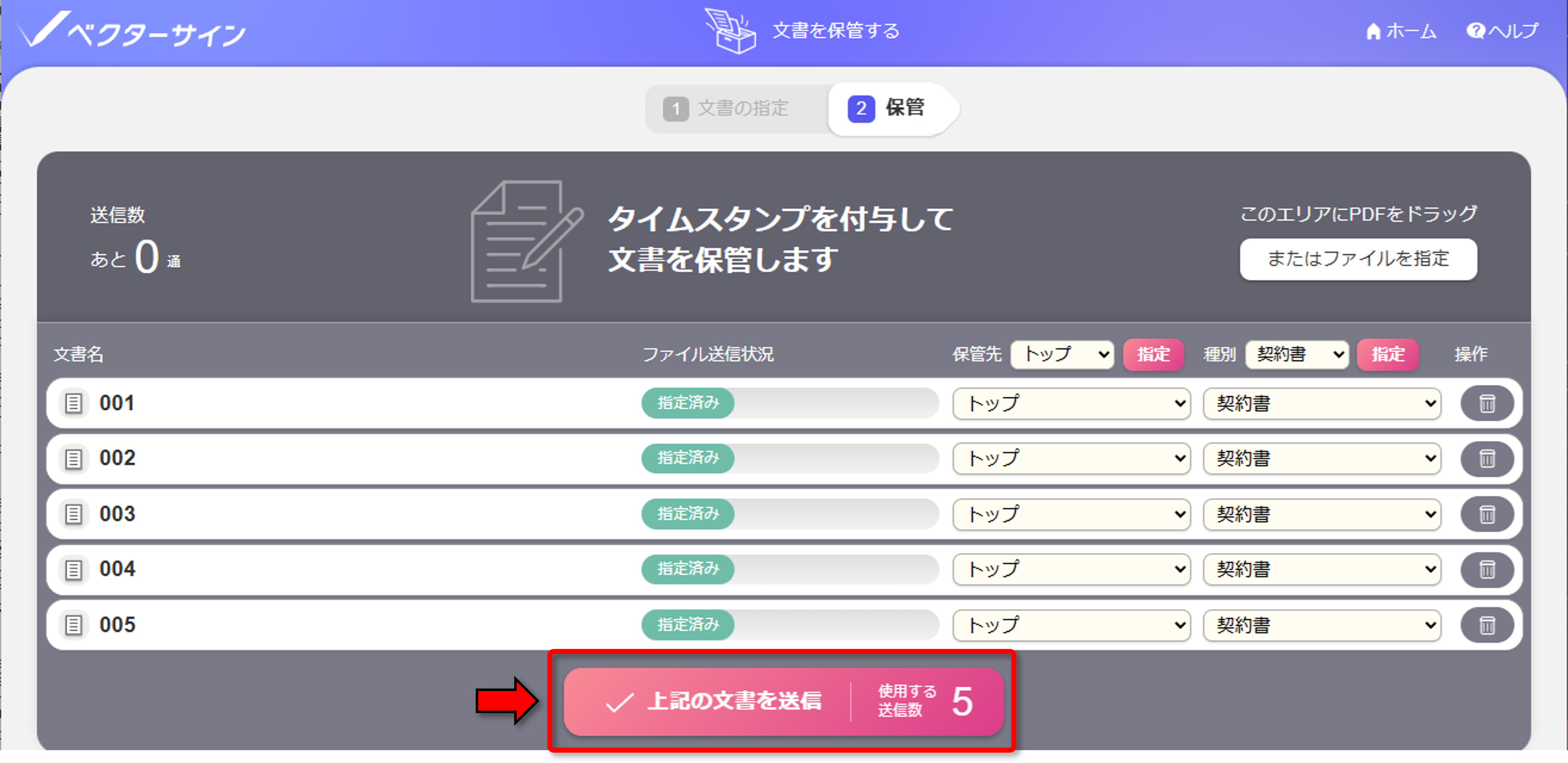
■アップロードの取り消し
送信ボタンを押す前であれば、ファイル単位で取り消しすることが可能です。
文書リスト右側にあるゴミ箱のアイコンから【削除する】を行ってください。
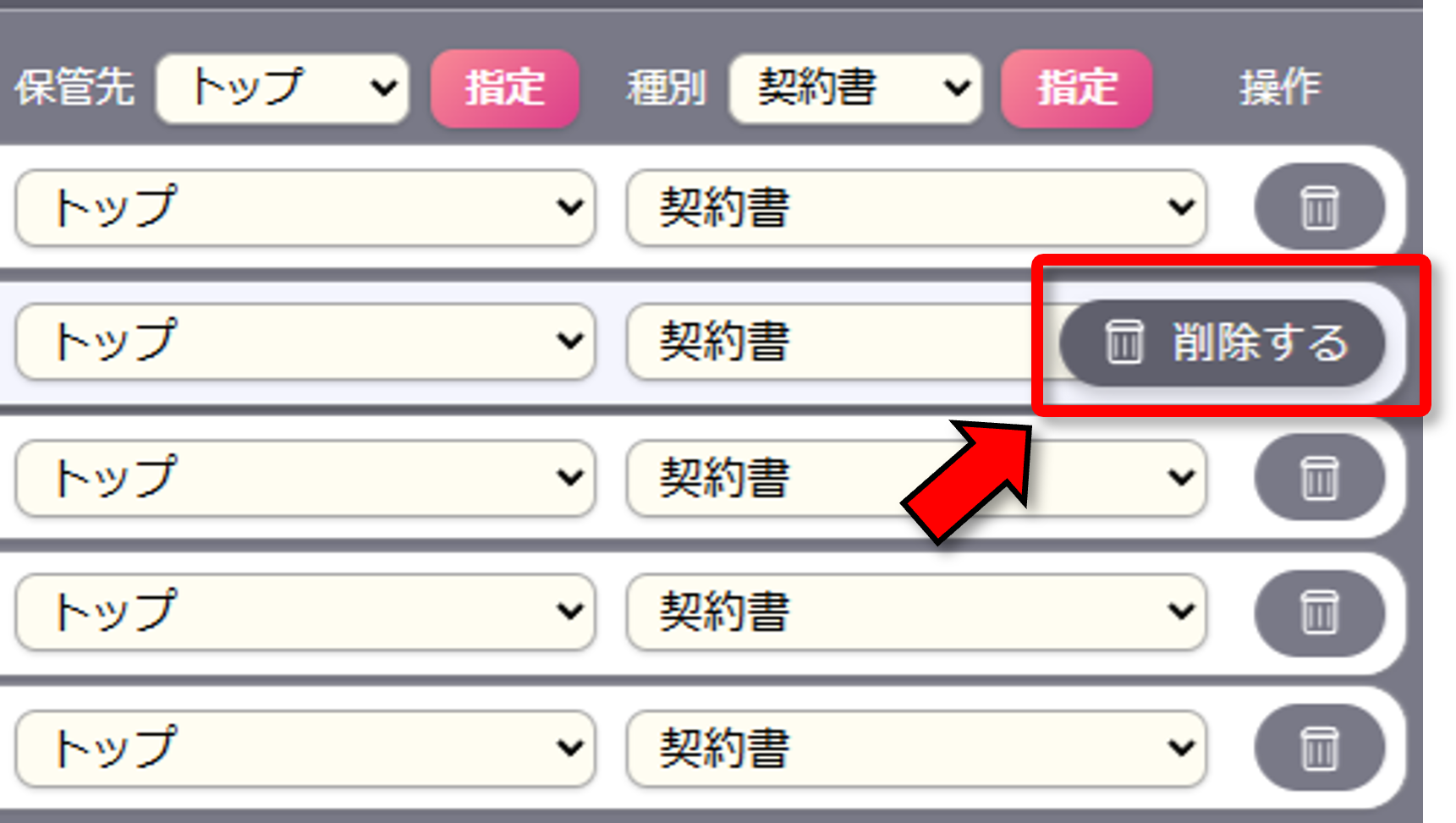
送信ボタンを押す前であれば、ファイル単位で取り消しすることが可能です。
文書リスト右側にあるゴミ箱のアイコンから【削除する】を行ってください。
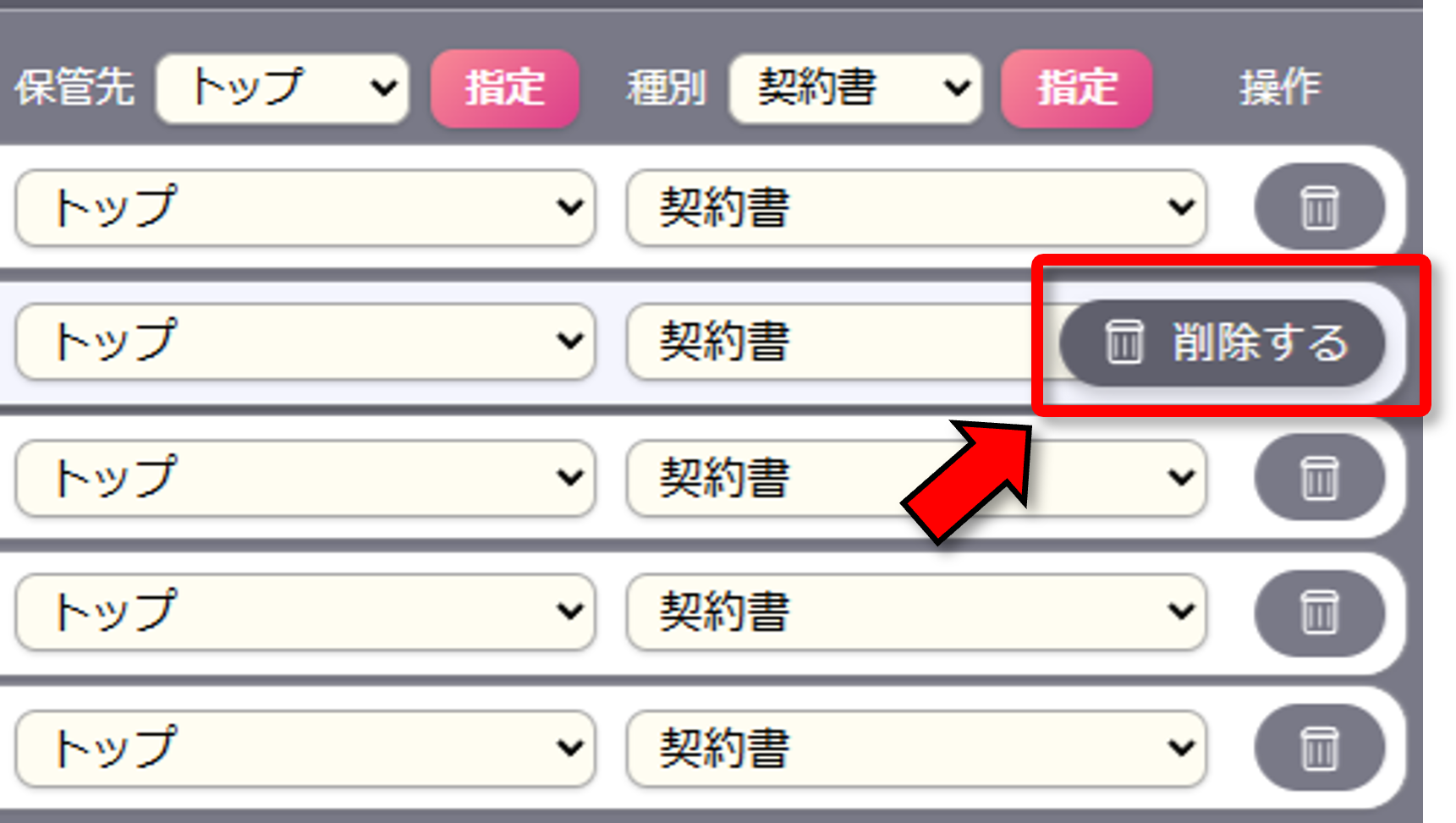
■保管先の変更
ファイルの保管先は、保管庫の直下(トップ)となります。
トップ以外に文書を保管したい時は、送信ボタンを押す前にプルダウンから保管場所(フォルダ)を変更してください。
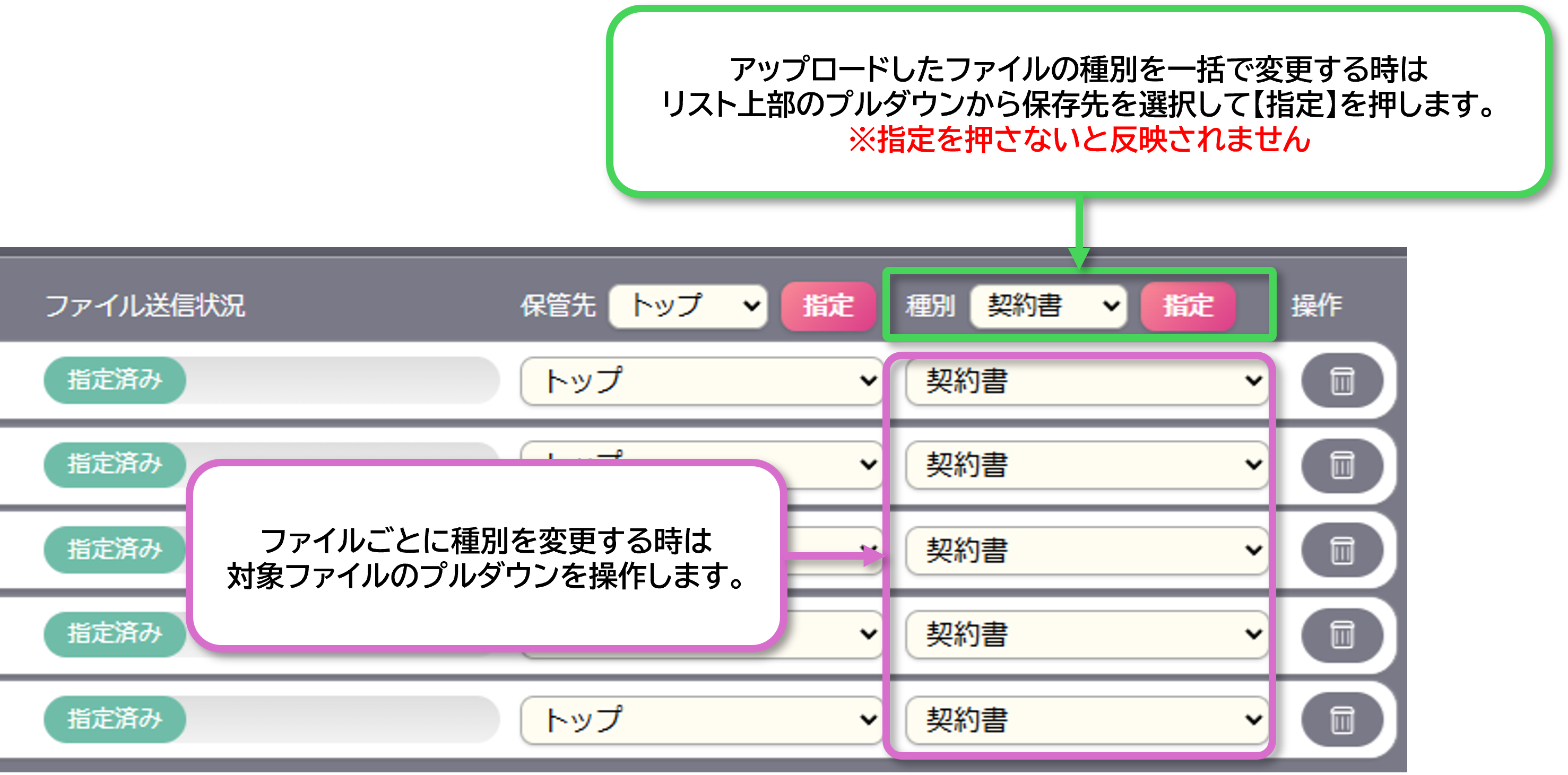 ※保管先を変更する場合、あらかじめ保管庫内にフォルダを作成しておく必要があります。
※保管先を変更する場合、あらかじめ保管庫内にフォルダを作成しておく必要があります。
ご利用ガイド:保管庫管理について
ファイルの保管先は、保管庫の直下(トップ)となります。
トップ以外に文書を保管したい時は、送信ボタンを押す前にプルダウンから保管場所(フォルダ)を変更してください。
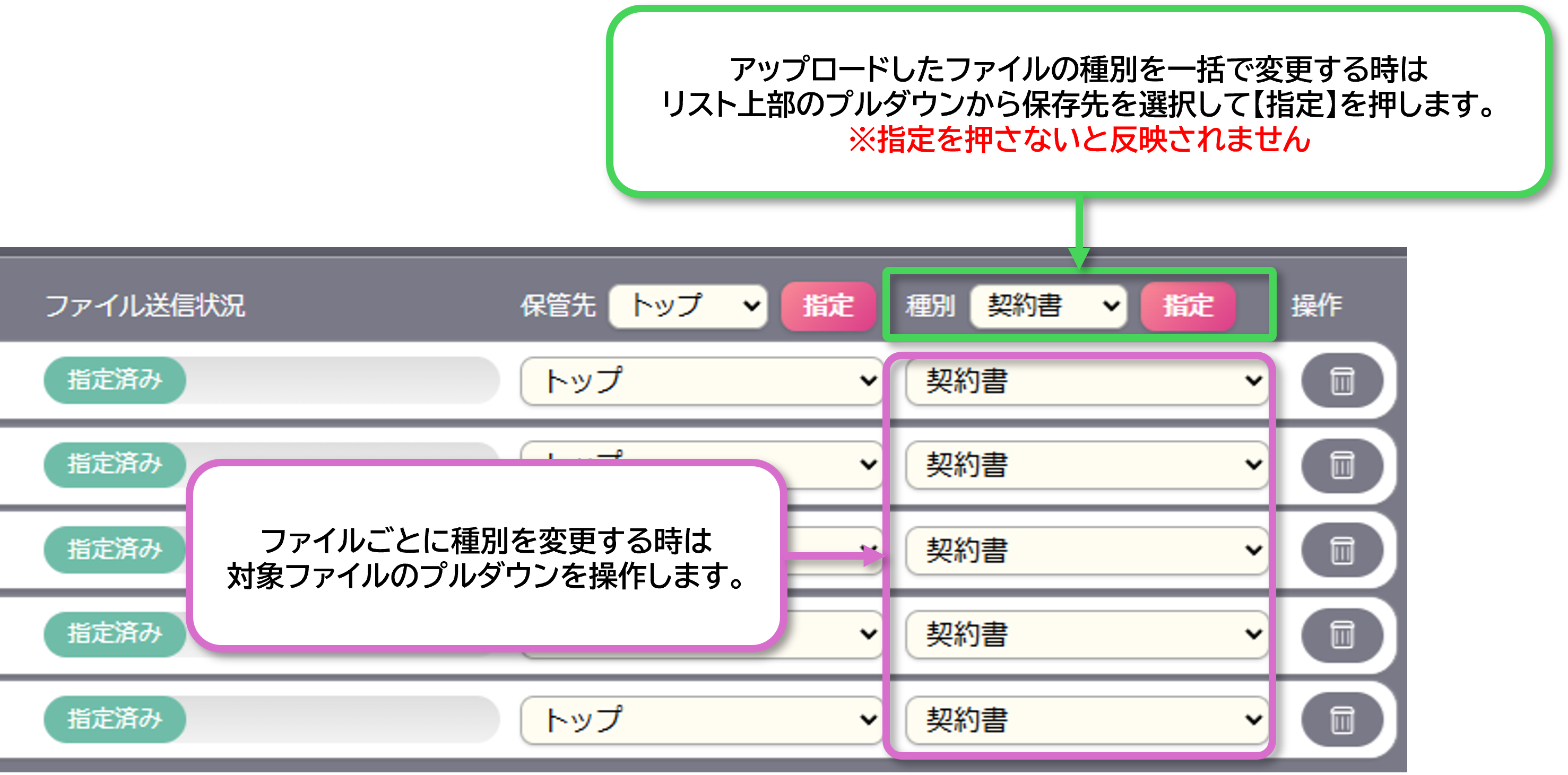 ※保管先を変更する場合、あらかじめ保管庫内にフォルダを作成しておく必要があります。
※保管先を変更する場合、あらかじめ保管庫内にフォルダを作成しておく必要があります。ご利用ガイド:保管庫管理について
文書保管庫を使用する
承認・署名が完了した文書や、保管した文書は、「文書保管庫」に保管されます。
文書保管庫を開く時は、ホーム画面上段のメニューより「文書保管庫」をクリックしてください。
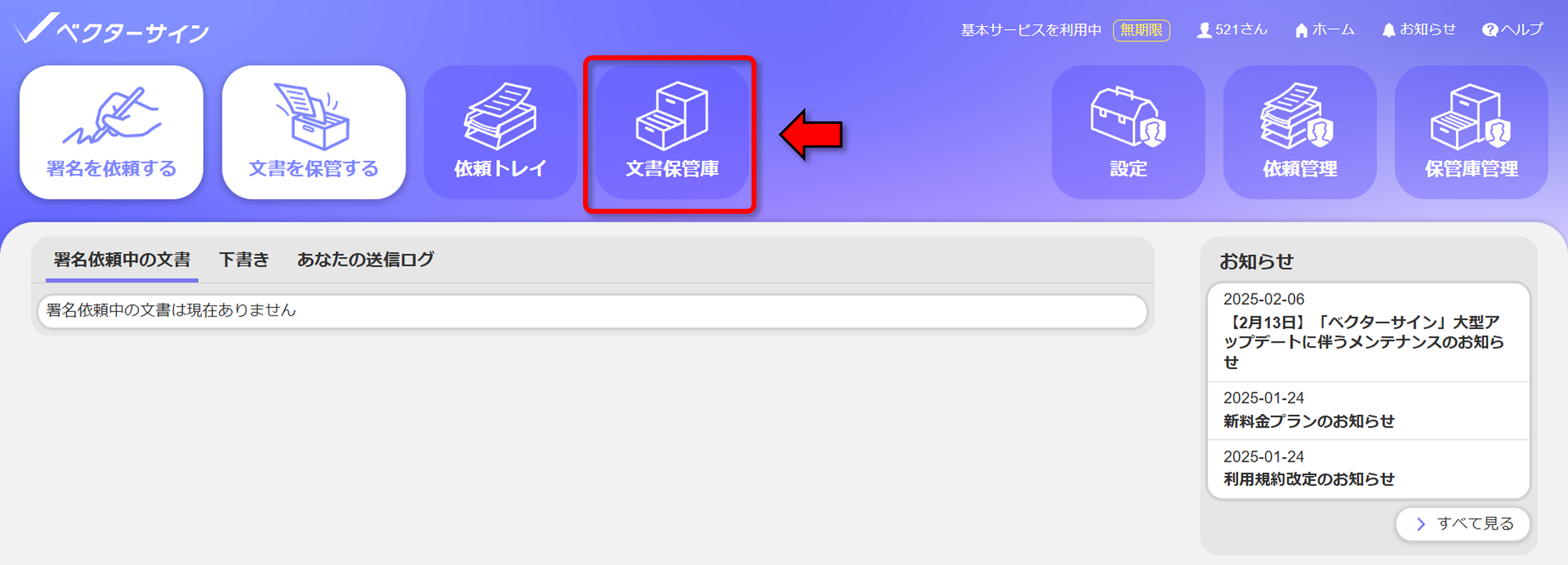
保管庫内の操作
保管庫に保管される文書は以下となります。- アカウント内で承認・署名を行い、処理が完了した文書
- 承認・署名の完了前に、作成者または文書管理権限を持つユーザーによって途中終了された文書
- 承認・署名が却下された文書
- 処理中のエラーなどで承認・署名処理が正常に完了しなかった文書
- ベクターサインの別アカウントから署名依頼を受け、完了した文書
- ベクターサインに保管した文書(ガイド:ベクターサインに文書(PDFファイル)を保管する)
全体画面
文書保管庫では完了文書の確認や署名済み文書のダウンロード、また不要な文書の削除ができます。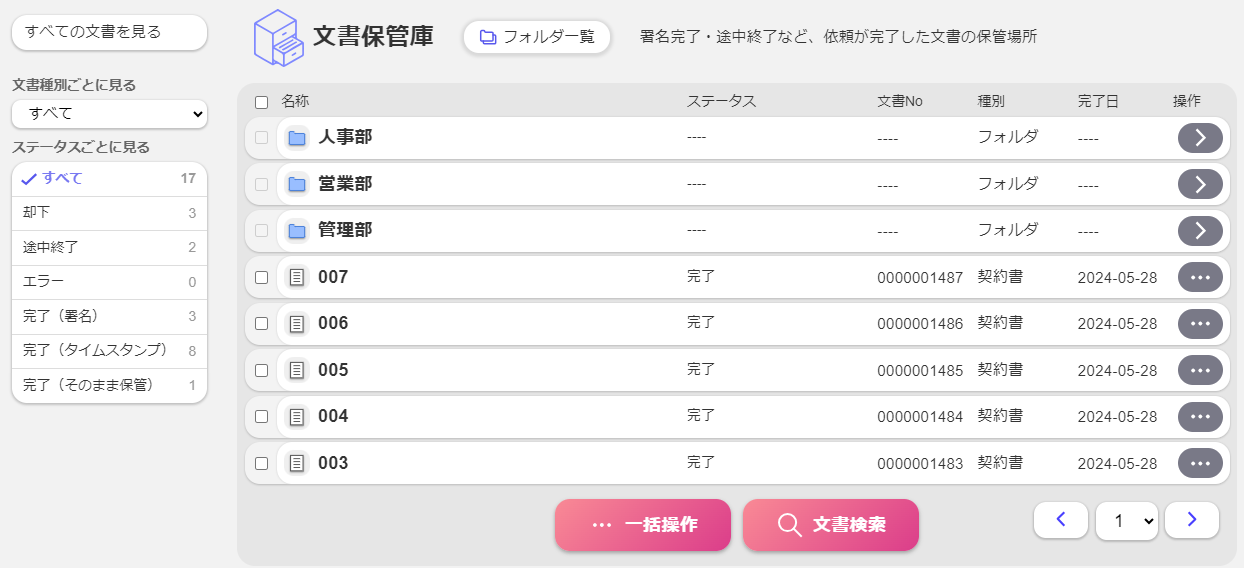 文書の右側にある操作ボタンにカーソルを合わせるとメニューが表示されるので、操作したい項目をクリックしてください。
文書の右側にある操作ボタンにカーソルを合わせるとメニューが表示されるので、操作したい項目をクリックしてください。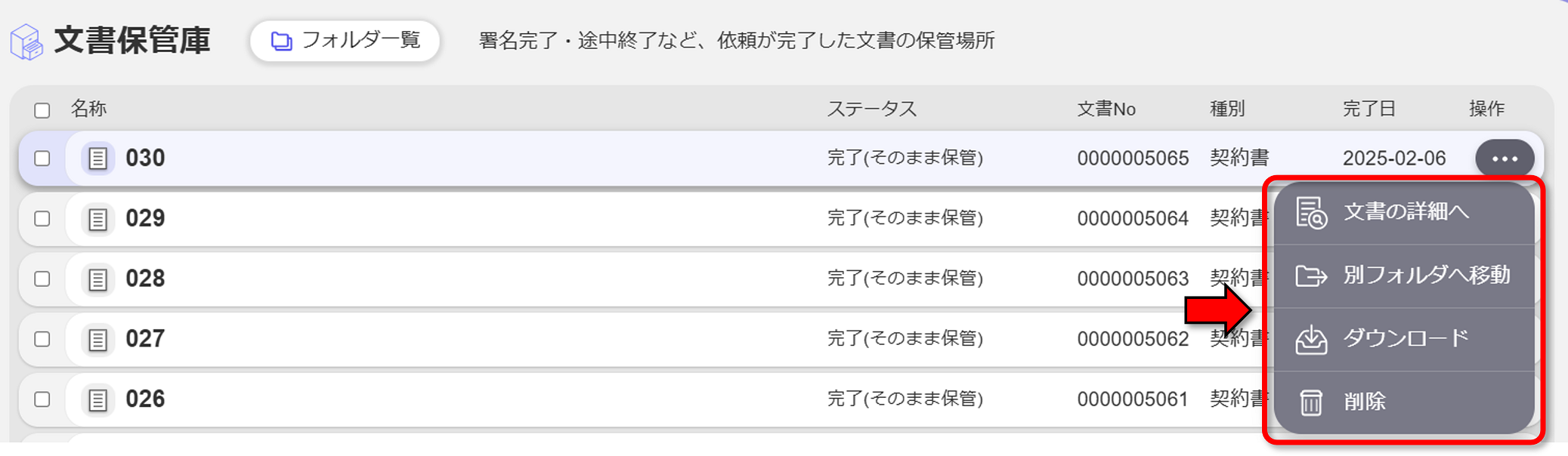
| 【文書の詳細へ】 | 文書の詳細画面を開きます。 |
| 【別フォルダへ移動】 | 選択した文書を別フォルダへ移動します。 |
| 【ダウンロード】 | 選択した文書のPDFファイルをダウンロードします。 |
| 【削除】 | 文書をゴミ箱に移動します。 |
表示対象の絞り込み
文書保管庫の左側にある絞り込み機能を使うと、所定の文書種別・ステータスに合致する文書のみを表示させることができます。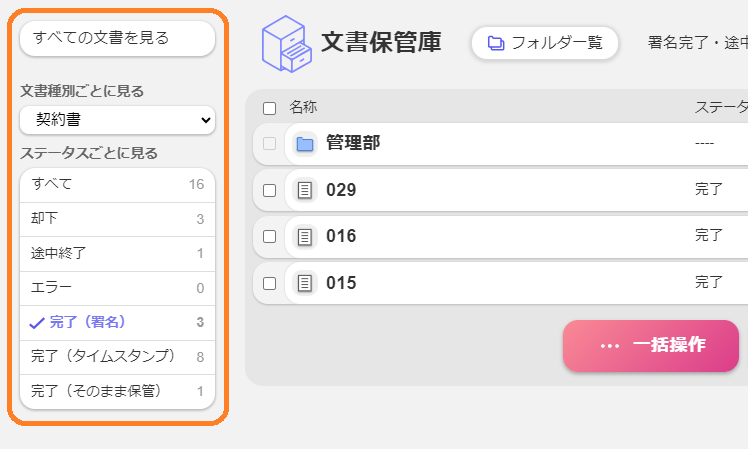
文書の一括操作
文書の操作は複数まとめて行うことが可能です。操作する文書の左側にあるチェックを入れた状態で「一括操作」から項目を選択します。
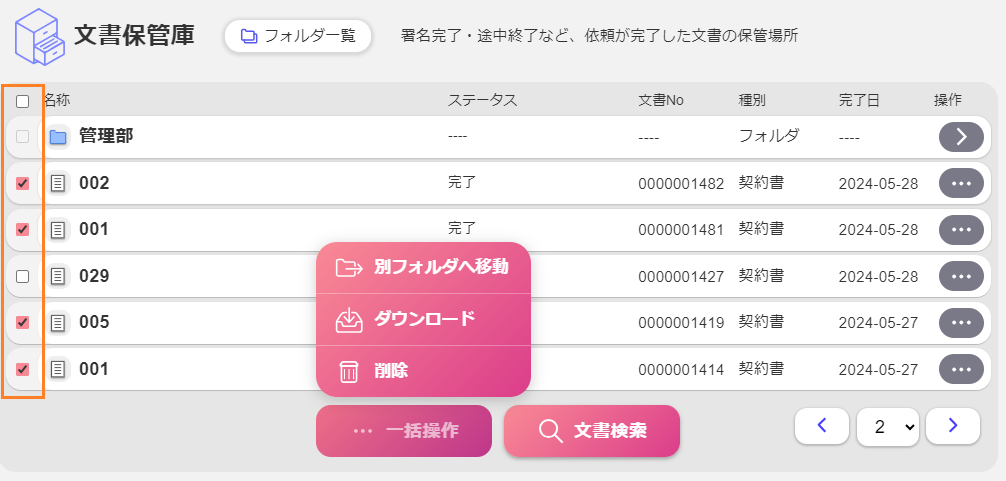
保管庫内の文書を検索する
保管庫内の文書が増え、特定の文書を探すことが困難な場合は、検索機能をご活用ください。
文書リストの下にある「文書検索」をクリックすると、検索画面が表示されます。
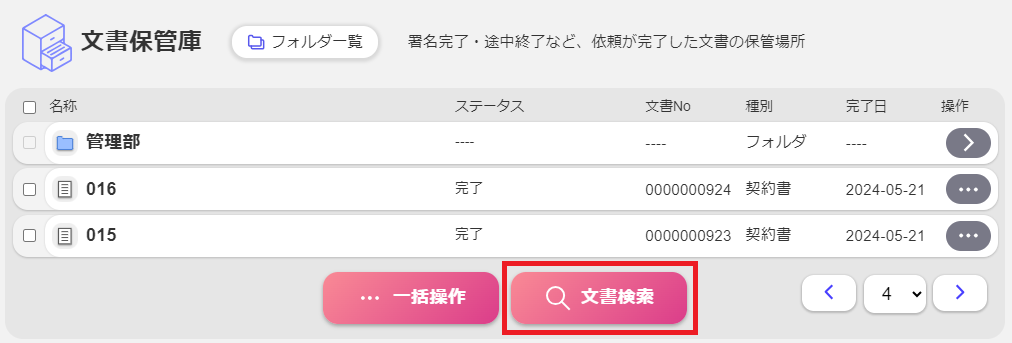
検索対象について
文書の検索は、画面左に検索条件から必要な項目を指定した後、それぞれの検索項目に入力、または指定して行います。検索条件を増やすことで結果を絞り込むことができるので、状況に応じて使い分けてください。
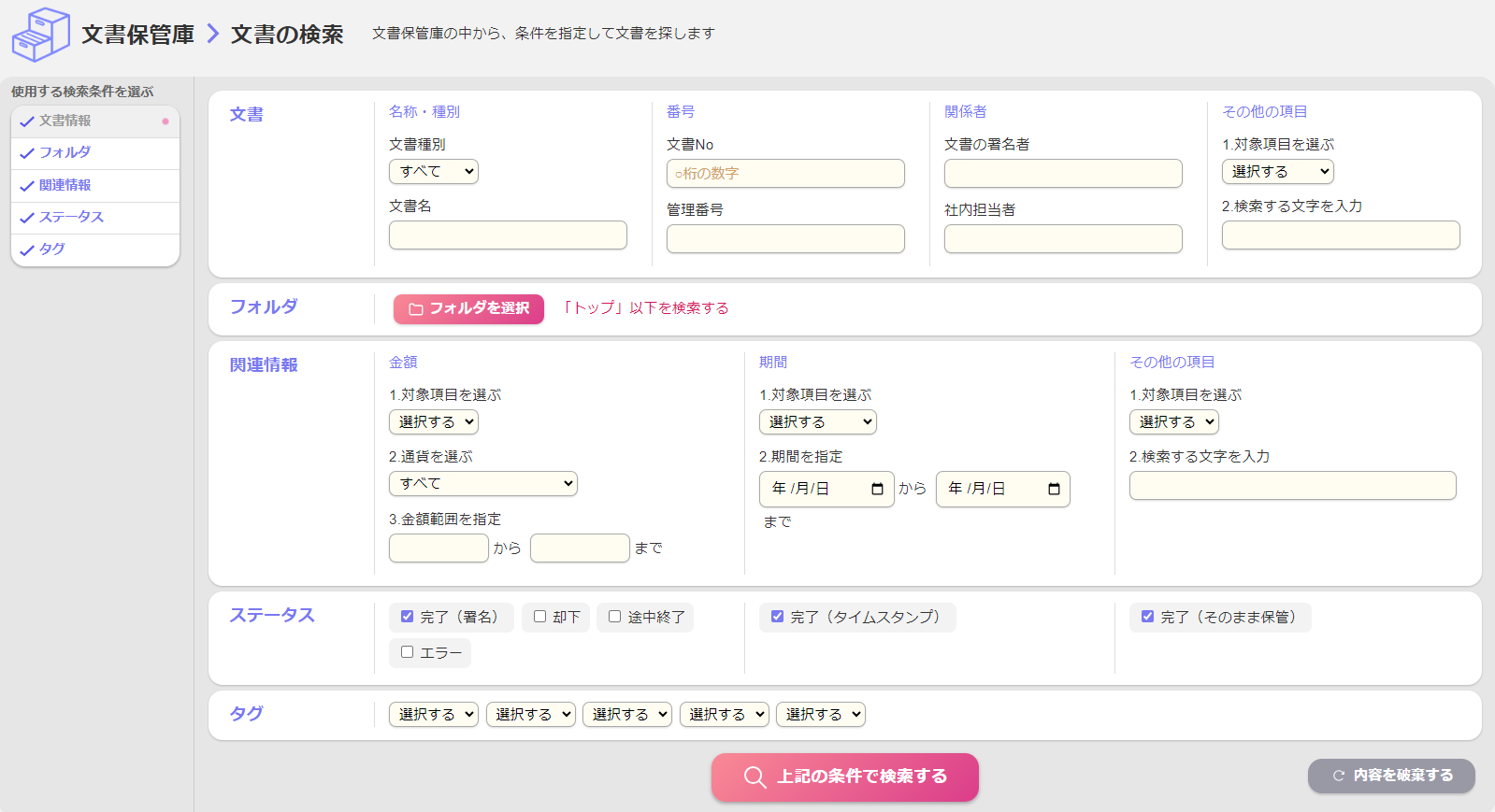
| 検索条件 | 検索項目 |
|---|---|
| 文書情報 | 文書名や文書No.、署名者・担当者(署名依頼の作成者など)から 合致する文書を検索します。 |
| フォルダ | 検索を行う保管庫内のフォルダを指定します。 |
| 関連情報 | 文書の補助情報に記入された内容(金額、期間など)に 当てはまる文書を検索します。 |
| ステータス | 完了・途中終了など、指定したステータスの文書のみを検索します。 |
| タグ | 文書の補助情報にある「タグ」に記入した文字列と 合致する文書を検索します。 |
文書に補助情報を設定する
保管庫内の文書には日付・金額・人物などの情報を補助情報として入力することができます。
入力した内容は検索時のキーワードとしてもお使いいただけます。
■補助情報に入力できる内容
・文書種別ごとの固有情報
・管理番号
・その他コメント、日付など
・タグ(タグに文字列を入力しておくと、同じタグが設定された文書でのソートができます)
※補助情報は、電子文書(PDFファイル)に記録されるものではありません。
アカウント内でのみ閲覧可能な情報であり、外部署名先に内容が伝わることはありません。
・文書種別ごとの固有情報
・管理番号
・その他コメント、日付など
・タグ(タグに文字列を入力しておくと、同じタグが設定された文書でのソートができます)
※補助情報は、電子文書(PDFファイル)に記録されるものではありません。
アカウント内でのみ閲覧可能な情報であり、外部署名先に内容が伝わることはありません。
補助情報の入力・編集
保管庫から補助情報の編集を行う文書の操作メニューを開き【文書の詳細へ】をクリックします。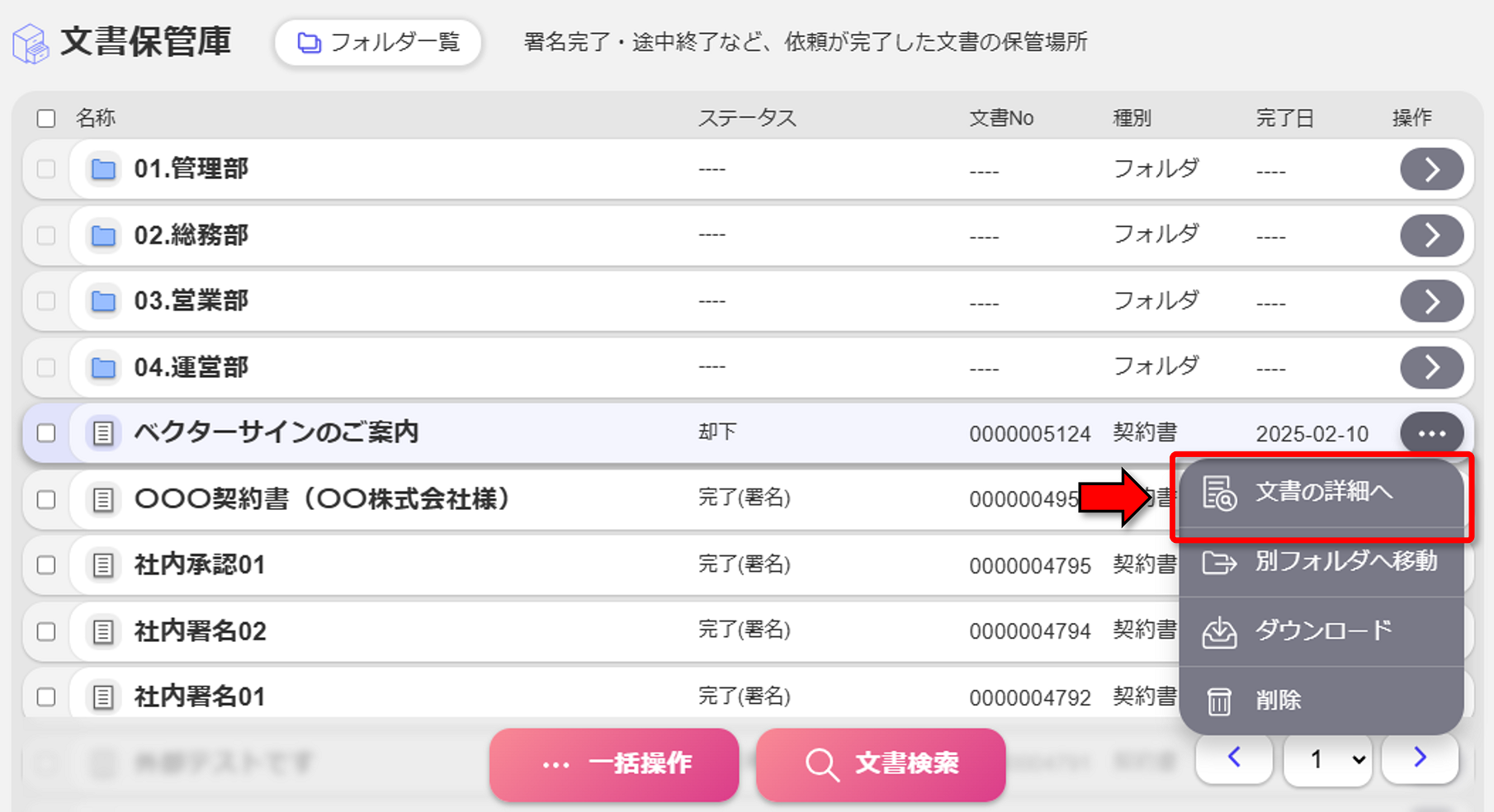 詳細画面で【+残りの補助情報を開く】をクリックすると編集画面が開きます
詳細画面で【+残りの補助情報を開く】をクリックすると編集画面が開きます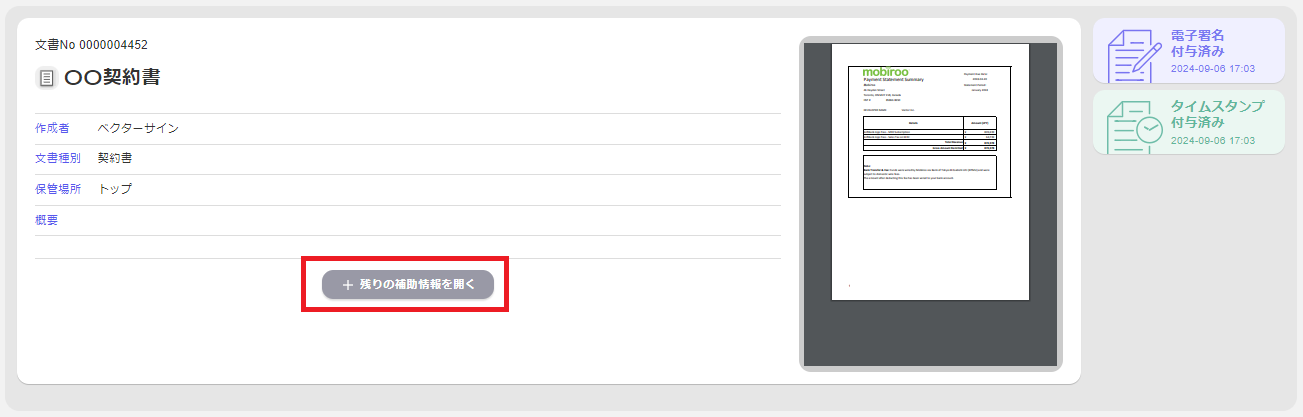 編集画面では、先に挙げた補助情報の入力以外に、文書作成時に設定した文書名・種別の変更ができます。
編集画面では、先に挙げた補助情報の入力以外に、文書作成時に設定した文書名・種別の変更ができます。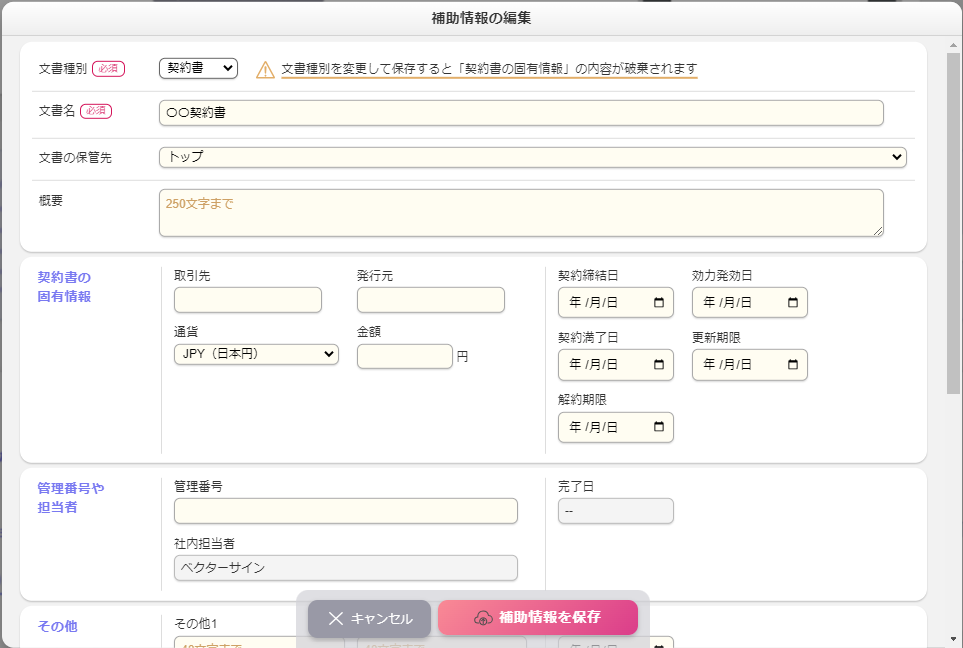 編集画面のタブから別の種別に切り替えると、新たな「固有情報」の入力項目が表示されます。その状態で補助情報を保存すると、元の種別で入力した固有情報はクリアされますのでご注意ください。
編集画面のタブから別の種別に切り替えると、新たな「固有情報」の入力項目が表示されます。その状態で補助情報を保存すると、元の種別で入力した固有情報はクリアされますのでご注意ください。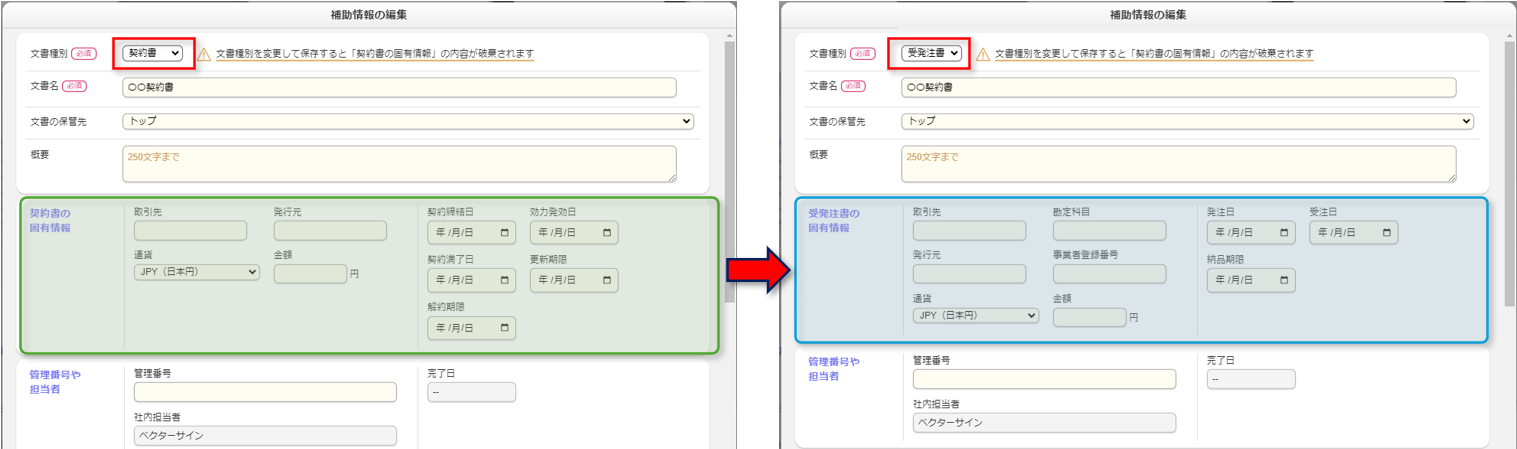 入力後に【補助情報を保存】をクリックすると入力した内容が保存されます。
入力後に【補助情報を保存】をクリックすると入力した内容が保存されます。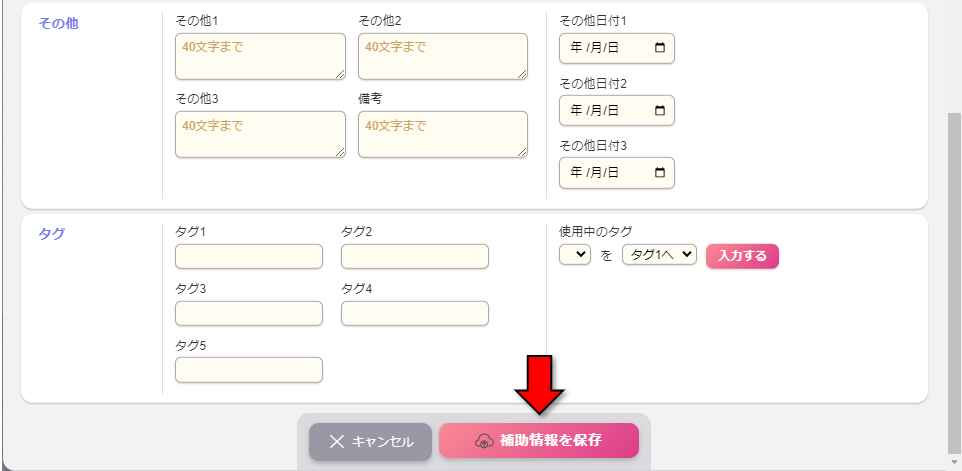

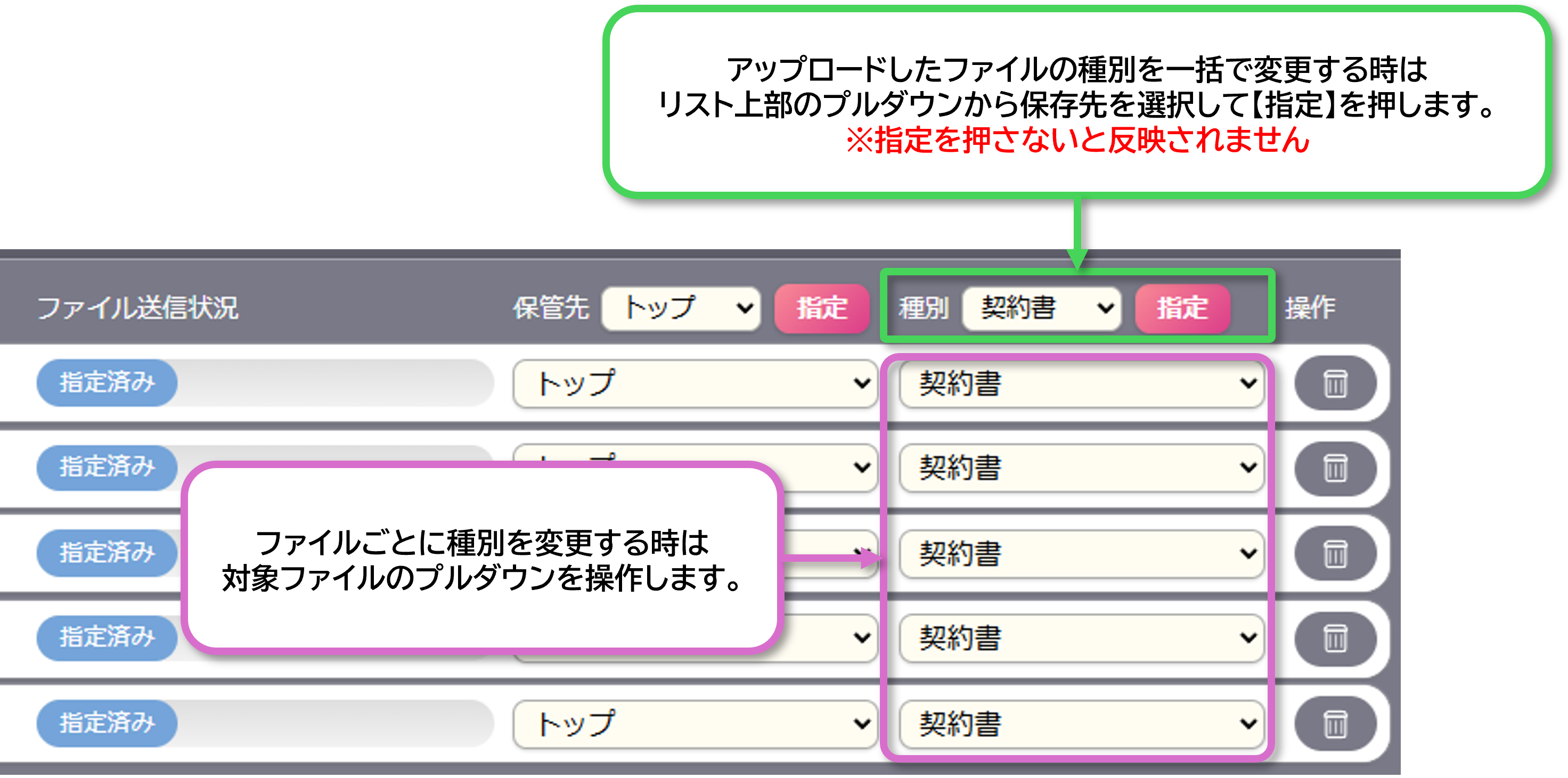 ご利用ガイド:
ご利用ガイド: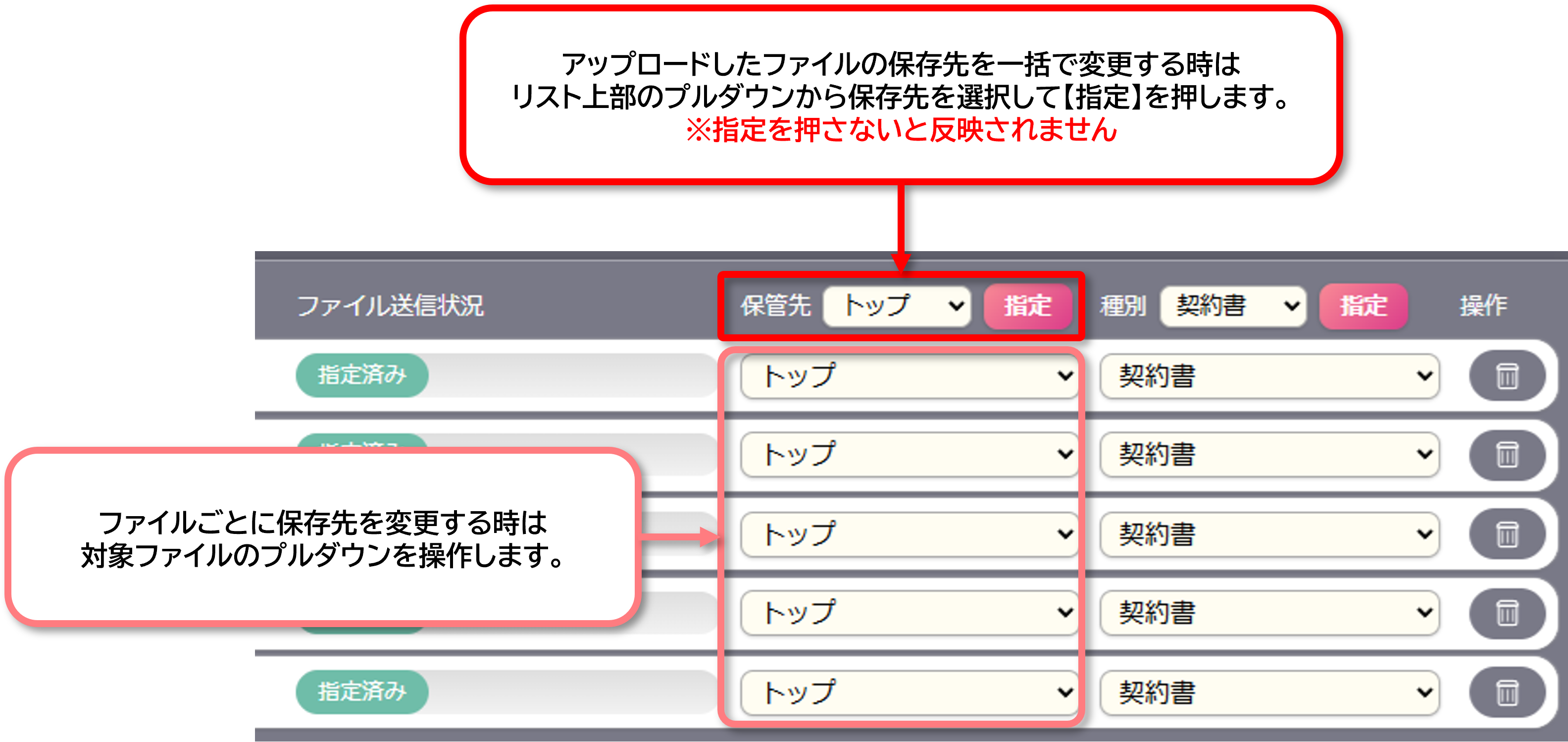 ご利用ガイド:
ご利用ガイド: