ホーム画面にある「保管庫管理」では、保管庫や保管文書に関する各種操作を行うことが可能です。
保管庫管理は文書管理の権限を持つユーザーのみ操作できます。
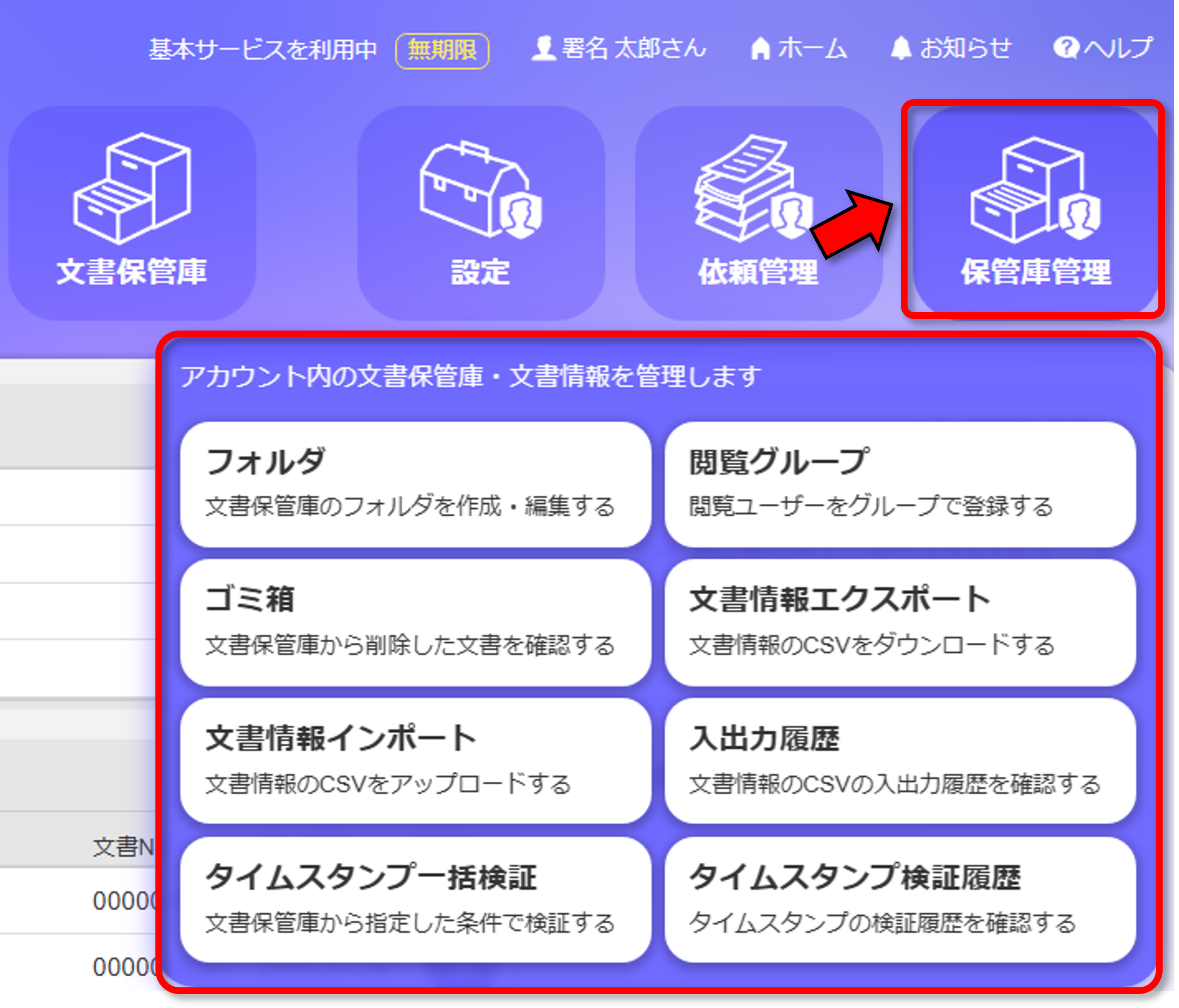
| 【フォルダ】 | 文書保管庫にフォルダを作成、または作成済みフォルダを編集・削除します |
| 【閲覧グループ】 | フォルダ内の文書を閲覧できるユーザーのグループを作成・編集します |
| 【ゴミ箱】 | 文書保管庫から削除された文書の確認やl移動・削除を行います |
| 【文書情報エクスポート】 | 文書に入力した補助情報をCSV形式でエクスポートします |
| 【文書情報インポート】 | CSVファイル上で更新した補助情報を保管庫内の文書に適用します |
| 【入出力履歴】 | 補助情報のエクスポート・インポート履歴を確認します |
| 【タイムスタンプ一括検証】 | 保管庫内にある完了済みの文書を対象に、付与されたタイムスタンプを一括検証します |
| 【タイムスタンプ検証履歴】 | 過去に実施したタイムスタンプの検証結果をCSV形式のファイルでダウンロードできます |
フォルダ画面では、文書保管庫の任意の場所にフォルダを作成したり、フォルダの移動、不要なフォルダの削除ができます。
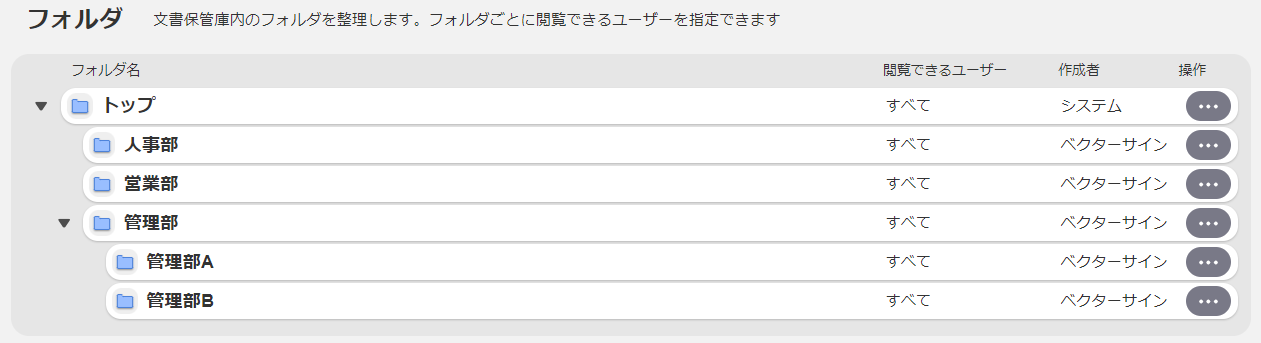
各フォルダの右側にある「…」ボタンにカーソルを合わせるとメニューが表示されます。
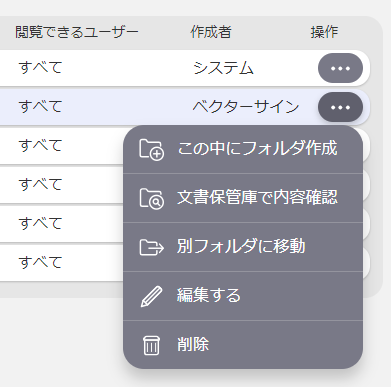
| 【この中にフォルダ作成】 | 選択したフォルダの下層に新たなフォルダを作成します。 |
| 【文書保管庫で内容確認】 | 選択したフォルダ内の文書を表示します。 |
| 【別フォルダに移動】 | フォルダを別の場所に移動させます。 |
| 【編集する】 | フォルダの名前を変更したり、フォルダにアクセスできるユーザーを設定します。 |
| 【削除】 | 選択したフォルダを消去します。 |
特定のフォルダにアクセスできるユーザーのグループを作成します。
ここで作成したグループは、フォルダ作成画面の「閲覧可能ユーザーの指定」から呼び出すことができます。
 ガイド:文書にアクセスできるユーザーを制限する
ガイド:文書にアクセスできるユーザーを制限する
保管庫から削除した文書はゴミ箱に移動し、予定日を迎えると自動で完全削除されます。
削除予定日は「ゴミ箱に入った日の翌々月1日」となっており、完全削除された文書を元に戻すことはできません。
来月削除される文書がゴミ箱にある時は、15日にアカウント管理・文書管理権限を持つユーザーへメールで通知されます。
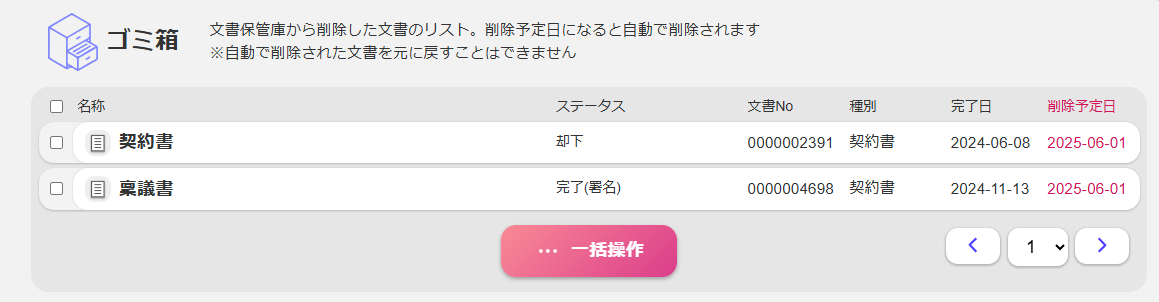 ゴミ箱から保管庫に戻したい時や、削除予定日よりも前に完全削除したい時は、対象の文書にチェックを入れた状態で【一括操作】にカーソルを合わせ、表示されるボタンをクリックしてください。
ゴミ箱から保管庫に戻したい時や、削除予定日よりも前に完全削除したい時は、対象の文書にチェックを入れた状態で【一括操作】にカーソルを合わせ、表示されるボタンをクリックしてください。
・文書保管庫へ移動……選択した文書を保管庫に戻します
・今すぐ削除……選択した文書を即時完全削除します
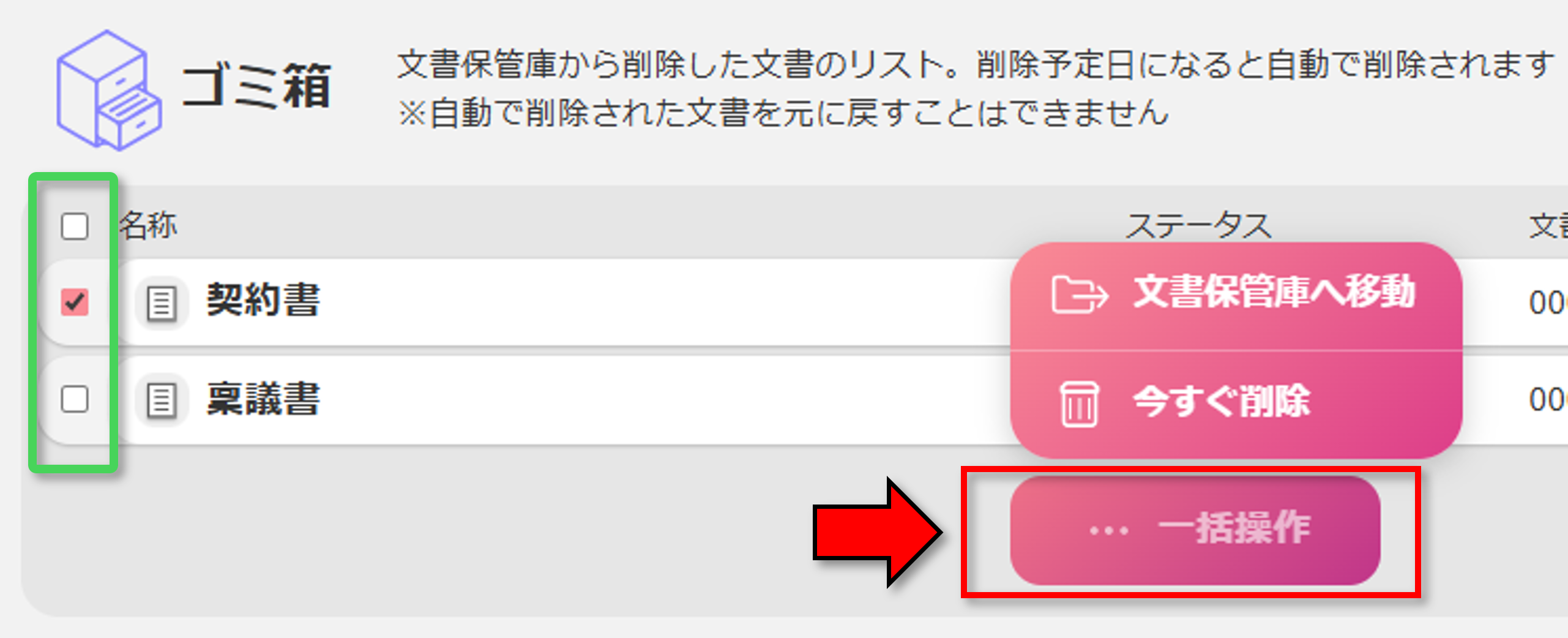
文書情報のエクスポート・インポートは、保管文書の補助情報を一括で取得、または編集するための機能です。
※補助情報の説明は以下のガイドをご参照ください。
ガイド:保管文書に補助情報を設定する
文書情報エクスポート
保管庫内にある文書の補助情報を抽出したものをCSV形式で出力します(CSVは文書種別ごとに生成されます)。エクスポートの方法は「フォルダ指定」「検索指定」の二通りがあり、画面上部のメニューで切り替えができます。
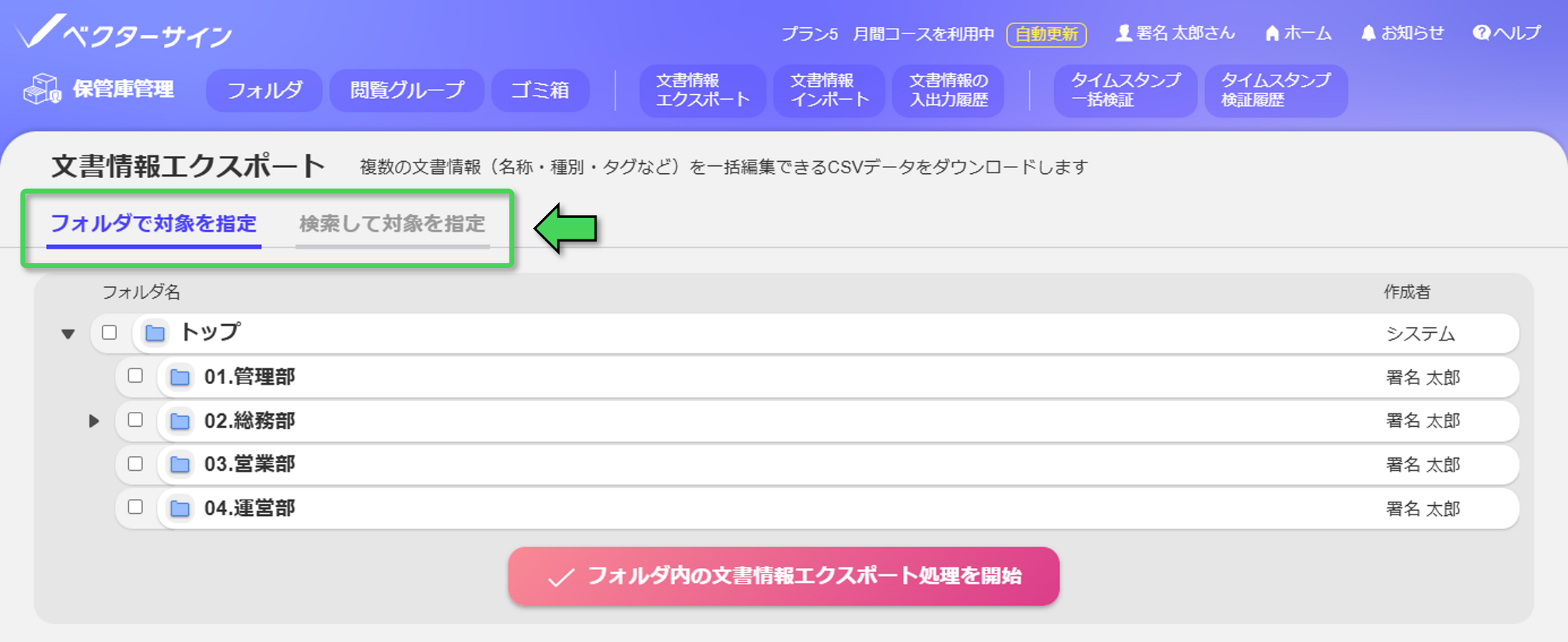 ■「フォルダで対象を指定」する場合
■「フォルダで対象を指定」する場合エクスポートしたい文書が保管されているフォルダにチェックを入れ【フォルダ内の文書情報エクスポート処理を開始】をクリックします。
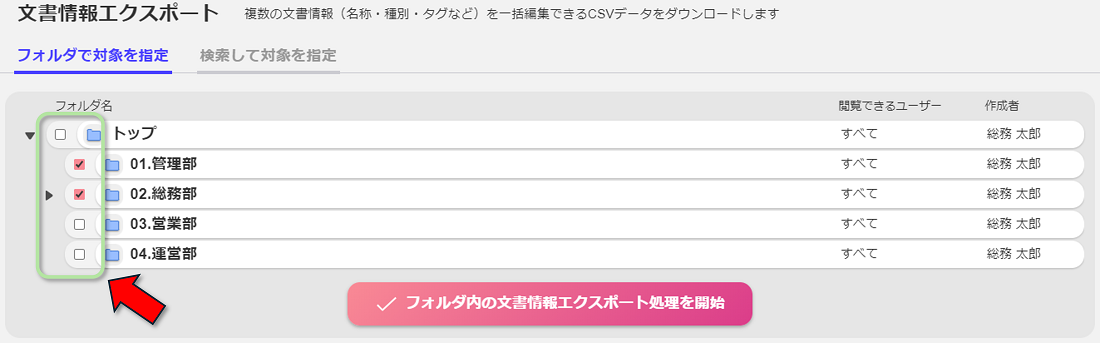 ■「検索して対象を指定」する場合
■「検索して対象を指定」する場合検索フォームに条件を指定して検索します。
検索結果からエクスポートする文書にチェックを入れ【文書情報エクスポート処理を開始】をクリックします。
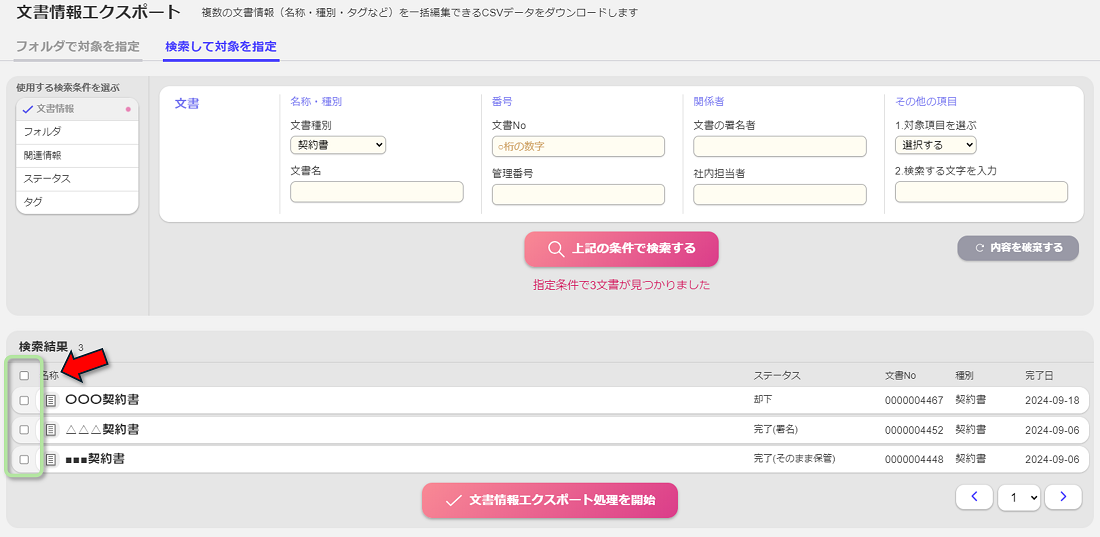
エクスポートデータのダウンロード
エクスポートしたデータのダウンロードは「入出力履歴」画面から行います。履歴の中から【文書情報をダウンロード】をクリックすると、選択した文書情報のCSVファイルをダウンロードします。
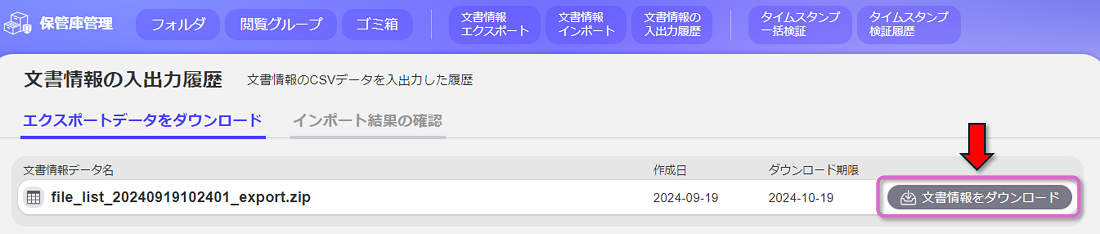 エクスポート対象の文書種別が複数ある場合は、種別ごとにCSVが生成されます。
エクスポート対象の文書種別が複数ある場合は、種別ごとにCSVが生成されます。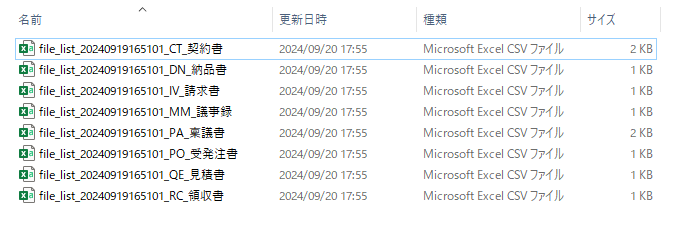
期限切れとなったデータは履歴から消去されるので、必要な場合は再度エクスポートしてください。
文書情報インポート
インポート画面では、エクスポートしたファイルの内容を編集したCSVをアップロードして、補助情報を更新することができます。通常、補助情報は文書ごとに編集する必要がありますが、インポートを使えば複数文書の補助情報を一括で処理することが可能です。
 インポートする際は、【ファイル選択】からアップロードするCSVを選択し【インポートデータ確認へ】をクリックしてください。
インポートする際は、【ファイル選択】からアップロードするCSVを選択し【インポートデータ確認へ】をクリックしてください。 インポート用のCSVは、1つのファイルに複数の文書種別を混在させても問題ありません。
インポート用のCSVは、1つのファイルに複数の文書種別を混在させても問題ありません。また、エクスポート時の1行目に記載されている見出し部分は削除しても構いません。
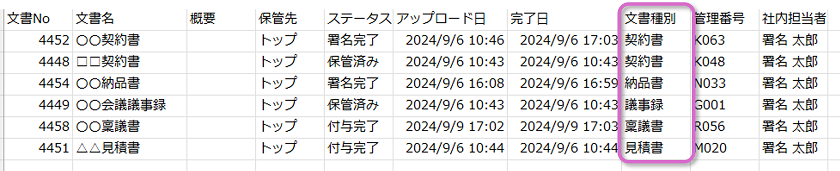
異なる種別の文書情報を1つのCSVにまとめる時も、データの順番入れ替えは不要です。
(順番を入れ替えた場合、エラーとなったり、意図しない箇所に値が反映されてしまう場合があります)
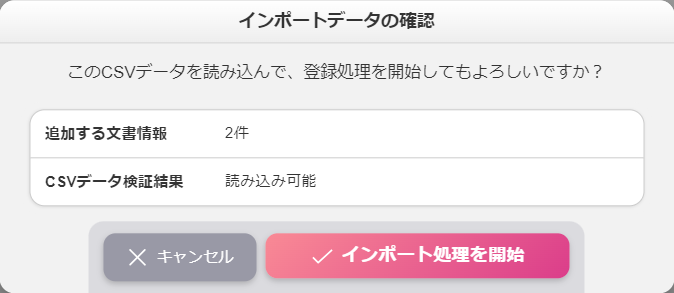
文書情報の編集について
補助情報には“文書種別に関係なく共通の項目” と “文書種別固有の項目 ”の2種類があります。この中には編集不可の項目や、指定文字列のみ入力可となっている箇所があるので、インポート用のCSVを編集する際は以下を参考にしてください。
■文書種別に関係なく共通の項目
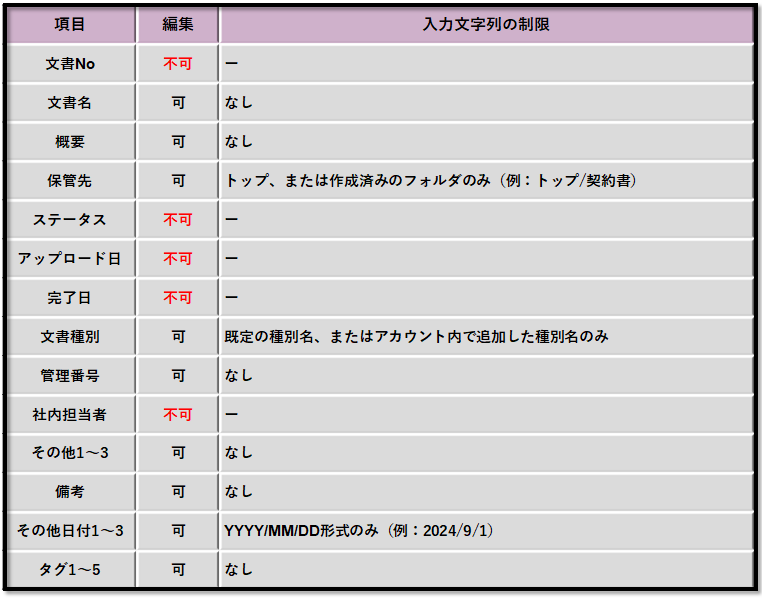 ■文書種別固有の項目
■文書種別固有の項目
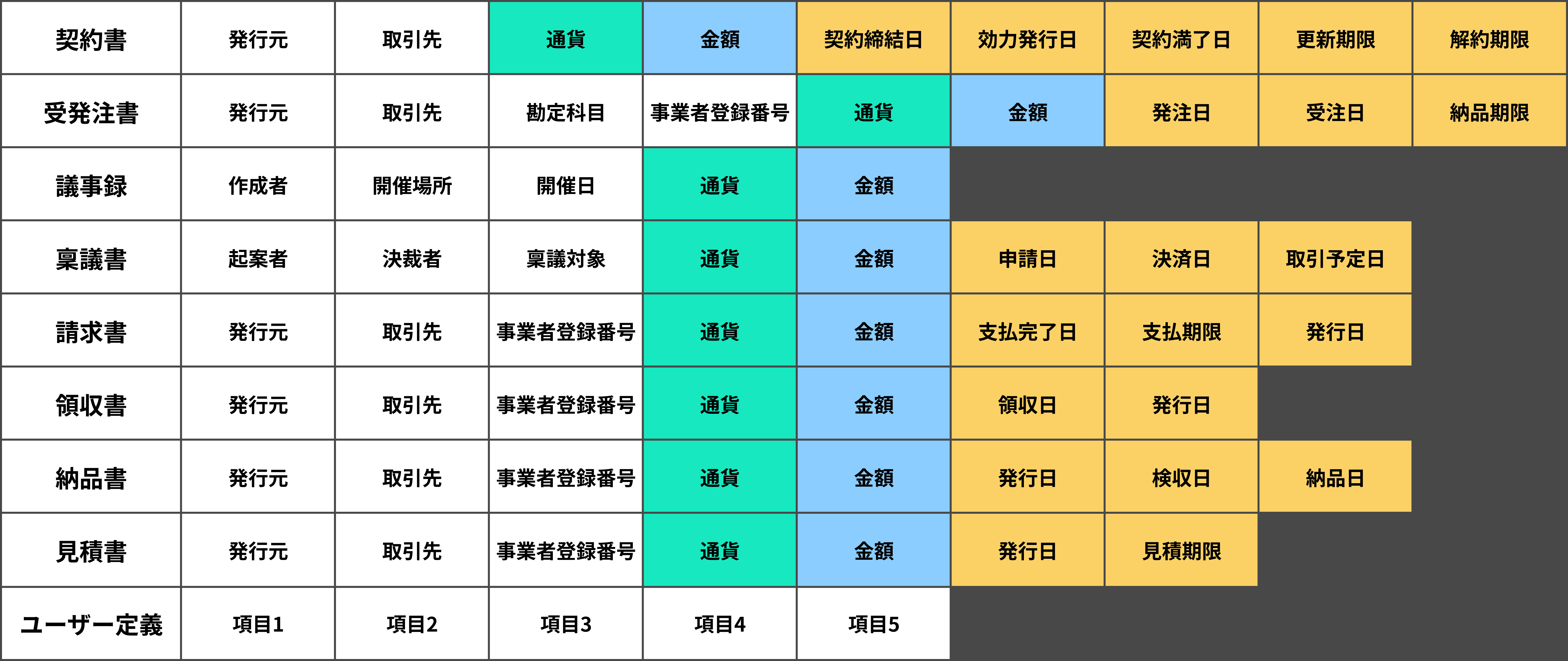
JPY / USD / EUR / GBP / CHF / CNY / その他
※青色の欄(金額)は半角数字のみ有効です。
全角数字や、三桁区切りのカンマ(,)が含まれていると無効と見なされます。
※橙色の欄(日付)は、[YYYY/M/D]形式の表記のみ有効として扱われます。
全角数字、全角記号が含まれていると無効とみなされます。
インポート履歴の確認
入出力履歴画面の「インポート履歴の確認」では、アカウント内で実行されたインポートの履歴 と、該当履歴からインポートデータ(CSV)のダウンロードを行うことができます。インポートデータのダウンロード期限は、インポート実行から1ヵ月間です。
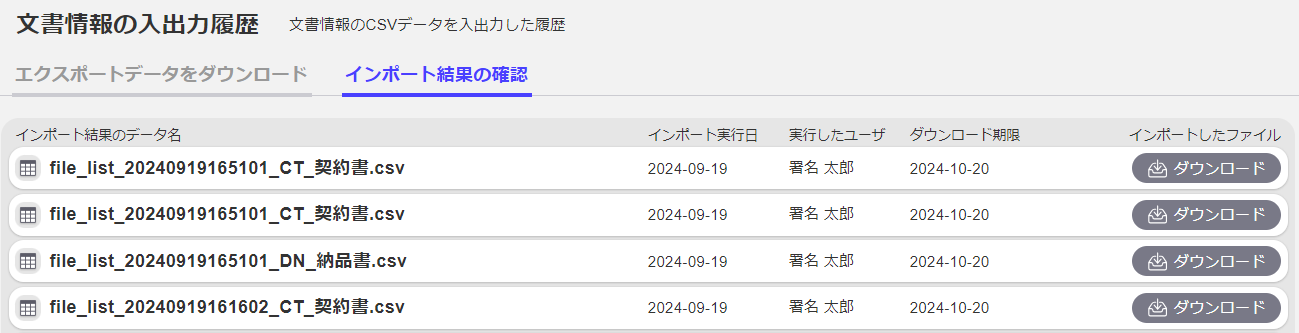
ベクターサインには、保管庫内の完了文書を対象に、付与されたタイムスタンプを一括検証する機能があります。
これにより「タイムスタンプの付与後に、その文書が改ざんされていないこと」と「タイムスタンプの有効期限が切れてないこと」を証明できます。
タイムスタンプ一括検証は、電子帳簿保存法が求める「電子取引データの保存方法」における、以下の検索要件を満たすものとなっています。
• 「日付・金額・取引先」のうち2つ以上の任意項目を組み合わせて検索できる
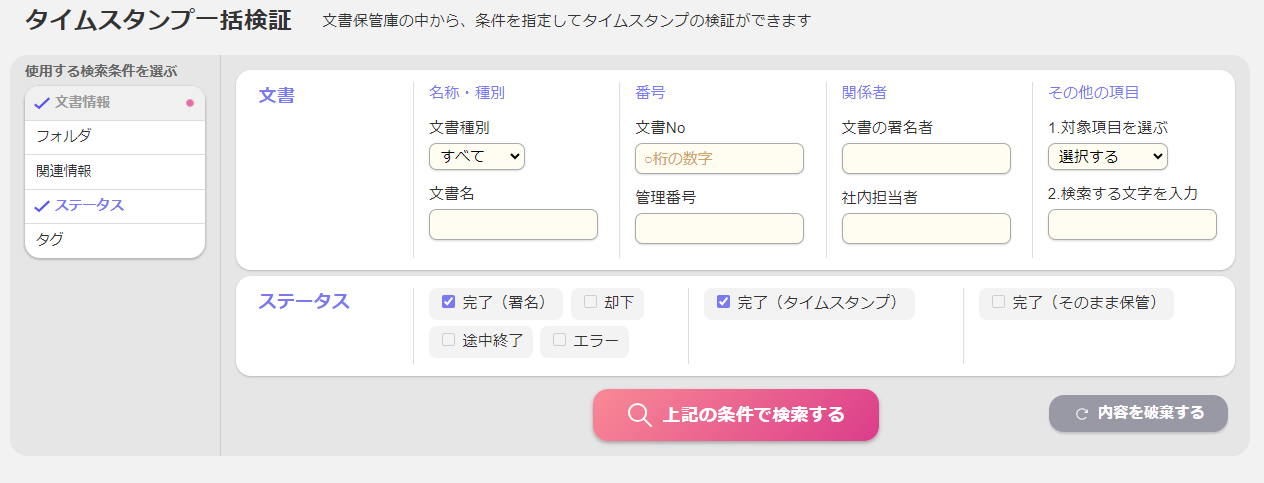 検証結果の中から検証を行う文書にチェックを入れて「文書のタイムスタンプを検証する」をクリックすると、一括検証が開始されます。
検証結果の中から検証を行う文書にチェックを入れて「文書のタイムスタンプを検証する」をクリックすると、一括検証が開始されます。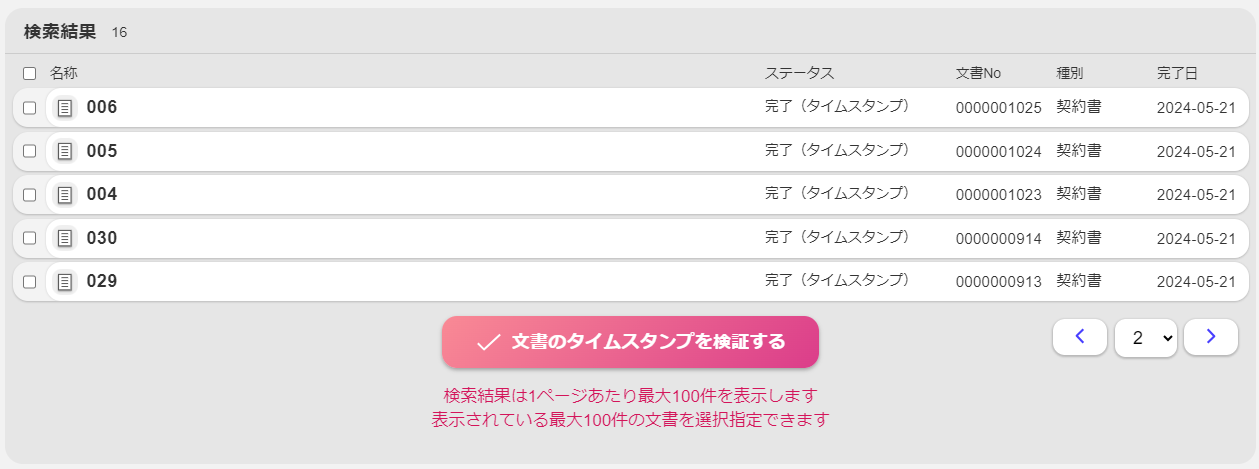
タイムスタンプ検証履歴
一括検証の進捗は「タイムスタンプ検証履歴」で確認することができます。検証が完了したものは、「検証結果ダウンロード」ボタンより検証結果が出力されたCSVファイルをダウンロードすることができます。
※ダウンロードは検証完了から7日間有効です。期限切れとなったものは履歴から消去されます。


