署名依頼をするためには送信数が必要です。
アカウントが現在所持している送信数は、ホーム画面で「署名を依頼する」にカーソルを合わせるとご確認いただけます。
(送信数が0の状態でも署名依頼を作成することは可能です)
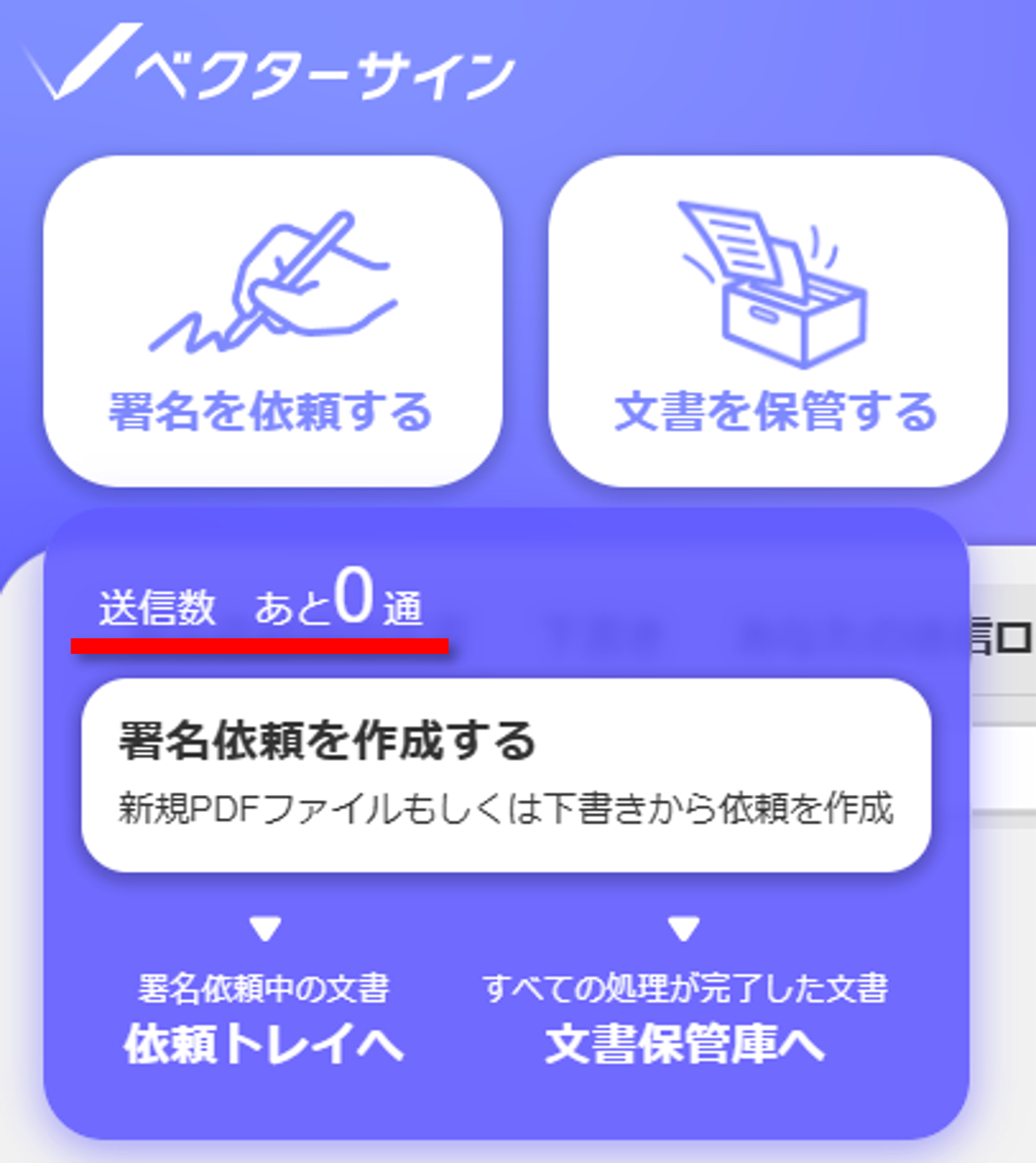 送信数を購入する手順は、以下のガイドをご確認ください。
送信数を購入する手順は、以下のガイドをご確認ください。
ガイド:「送信数を購入する」
ベクターサインで署名依頼を行う際の一連の流れは以下のようになります。
カーソルを合わせた後に表示される「署名依頼を作成する」をクリックしてください。
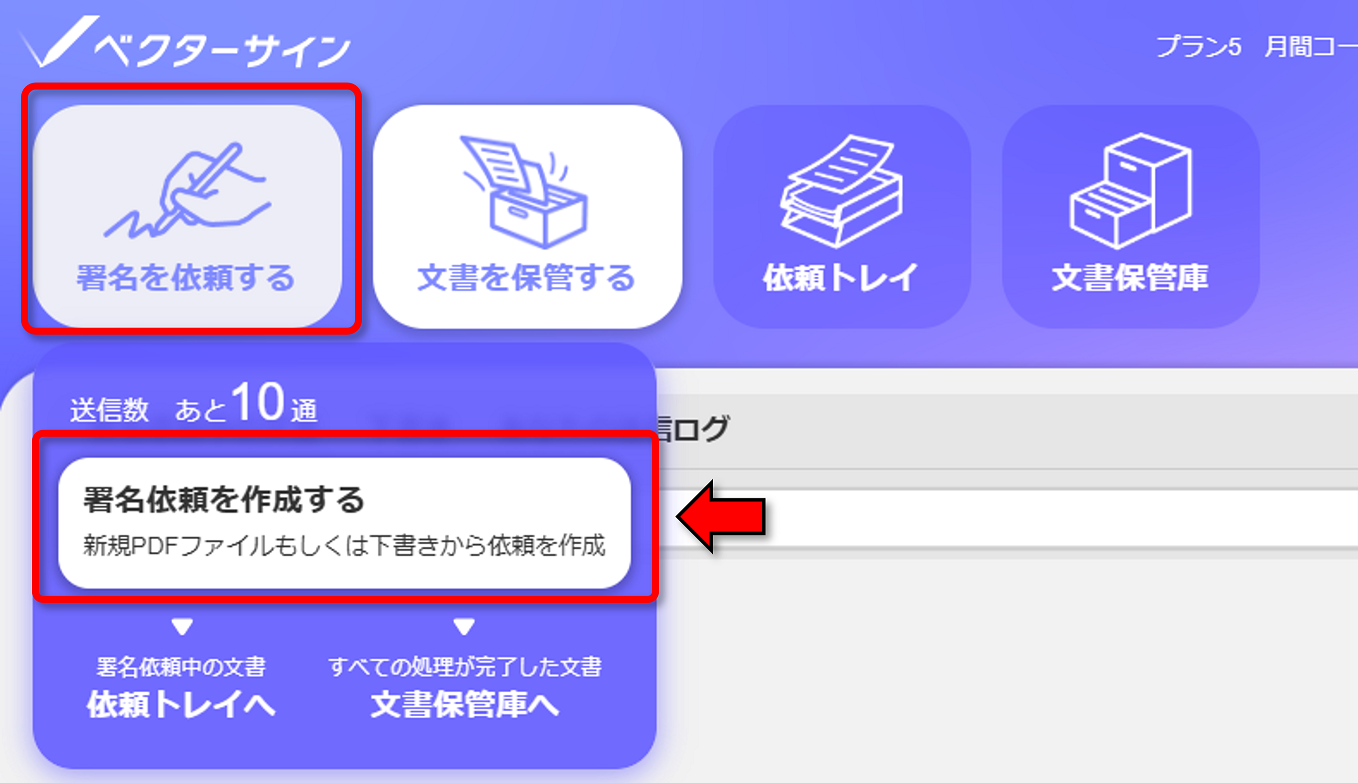
PDFファイルをアップロードする画面が開きます。
【注意】
ドラッグ&ドロップもしくは「またはファイルを指定」ボタンからPDFファイルをアップロードします。
※ファイルサイズが50MBを超えるものはアップロードできません
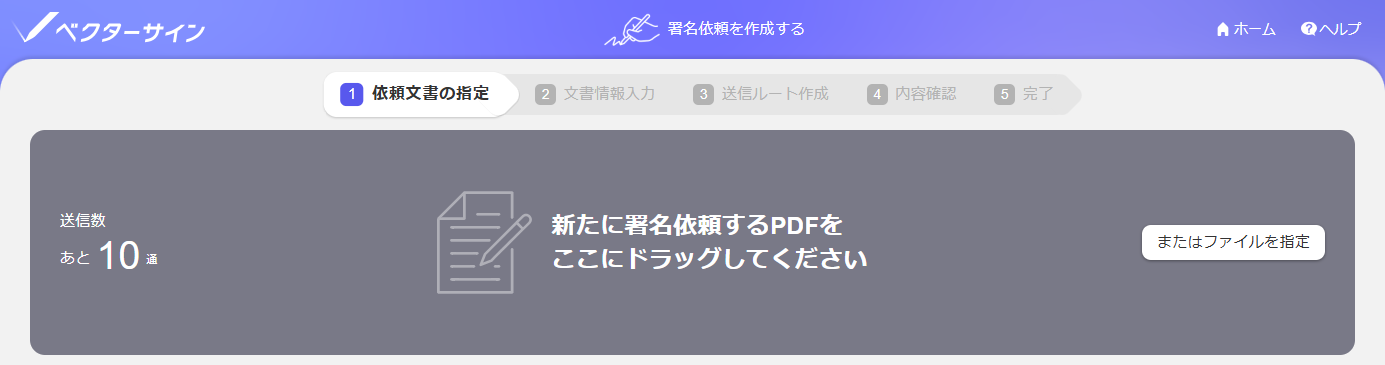 アップロード欄の下にファイルが表示されたら、「この文書で依頼を作成」をクリックします。
アップロード欄の下にファイルが表示されたら、「この文書で依頼を作成」をクリックします。
(文書の保管先と文書種別の指定は、依頼完了後でも変更可能です)
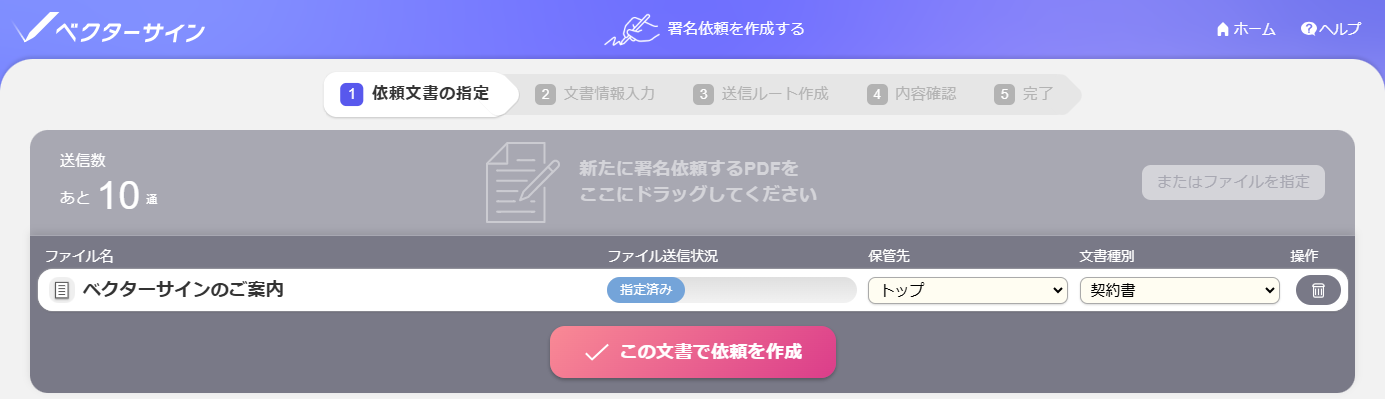
ベクターサインでは、電子署名を行うファイル形式をPDFに限定しています。
Excel・Word・PowerPoint などのファイル形式には対象しておりませんので、PDF形式に出力してからご利用ください。
またPDFの場合でも「署名・タイムスタンプ済み」であったり、「ファイルパスワードが設定されたファイル」はアップロードできません。
アップロードした文書に関する情報を入力します。
必須項目を入力して「次へ」をクリックすると、送信ルートの設定画面に進みます。
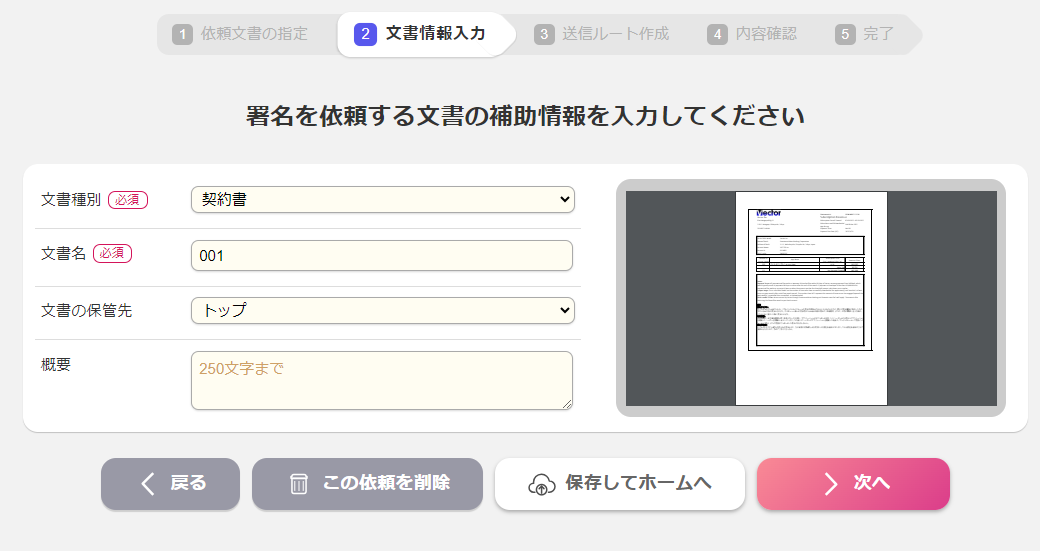
入力する情報は、以下の4つです。
文書種別の作成方法は以下のガイドを参照ください。
文書種別【必須】
アップロードした文書の種別(契約書・稟議書など)を指定します。
文書種別は基本8種類あり、それ以外に追加することも可能です。
文書名【必須】
ベクターサイン内で使用される文書名です。
アカウント外に署名依頼を出す際も表示されます。
初期状態ではファイル名が指定されています。
文書の保管先
処理が完了した文書の保管先を指定します。
初期状態では文書保管庫の直下(トップ)が選択されています。
概要
文書の補足説明です。
記載した内容はアカウント内のユーザーだけが閲覧できます。
ガイド:文書種別を作成する
最初に署名者・承認者の人数を指定します。
すでに作成済みの送信先から指定する場合は「保存済みの送信ルートから選ぶ」を、
新規に送信先を指定する場合は「送信ルートを新しく作る」を選択してください。
ガイド:送信ルートをテンプレートに保存する
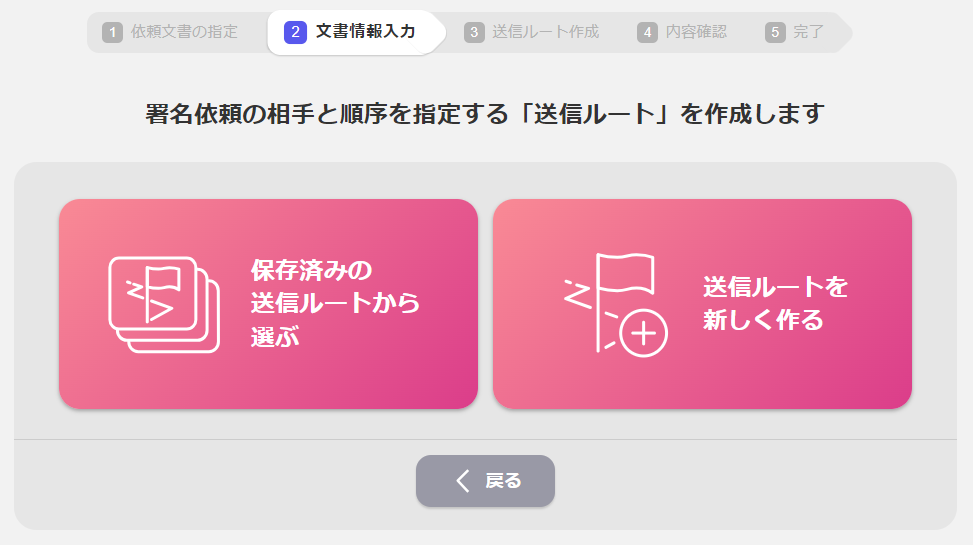
承認者・署名者の数を指定
送信ルートを新しく作る場合
署名依頼の有無と、署名者数を指定します。署名を行わない文書の場合は「いいえ」を選択してください(承認者数の指定に進みます)。
署名を依頼する場合は「はい」を選択した後、依頼する人数を指定してください。
(署名者数は、社内と相手先を合わせて15人が上限となります)
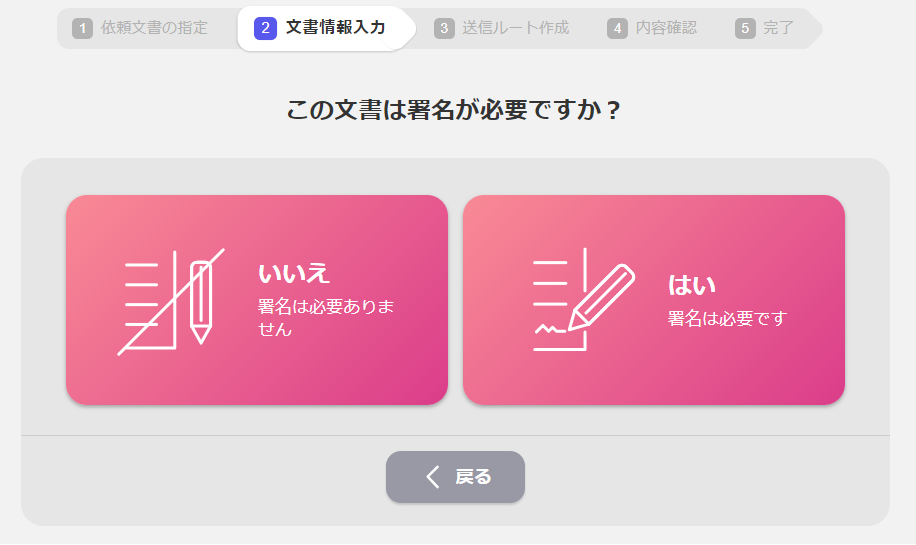
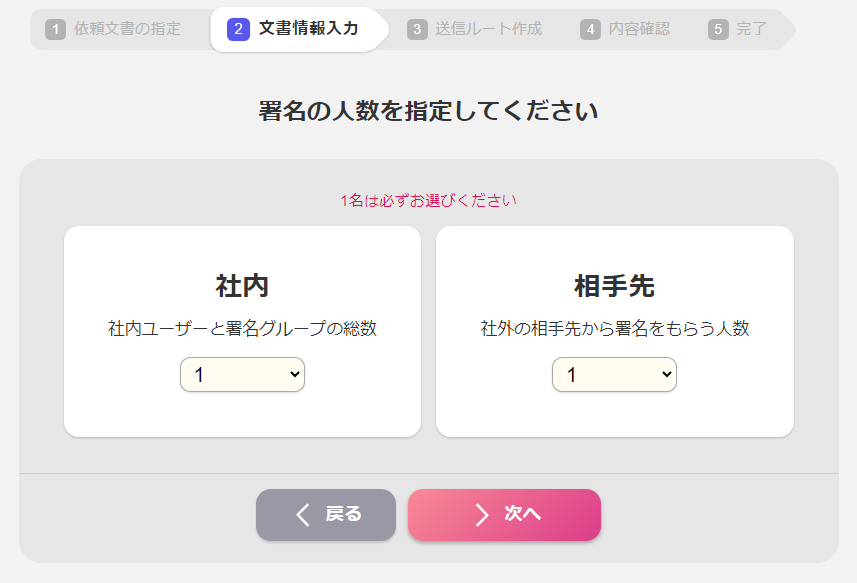 署名者数の指定が完了したら、次に署名開始前の承認の有無、および承認者数を指定します。
署名者数の指定が完了したら、次に署名開始前の承認の有無、および承認者数を指定します。承認が不要の場合は「いいえ」をクリックしてください。
指定後に「次へ」をクリックすると、送信ルートの全体指定に進みます。
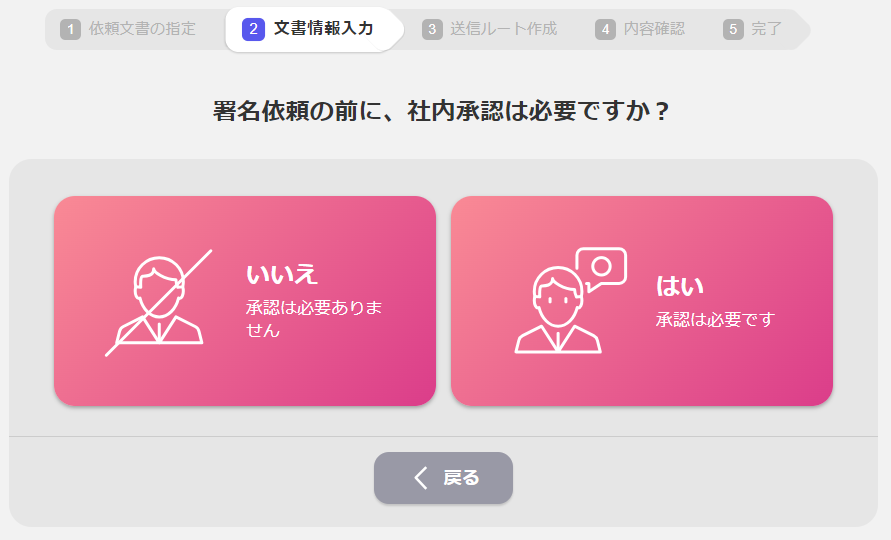
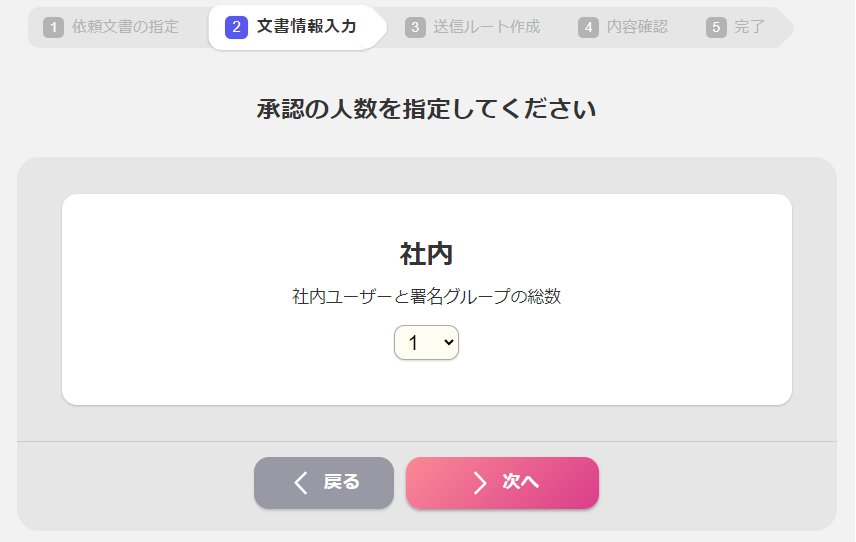
保存済みの送信ルートから選ぶ場合
登録済みの送信ルート一覧から使用するものにチェックを入れて「次へ」をクリックし、送信ルートの作成に進みます。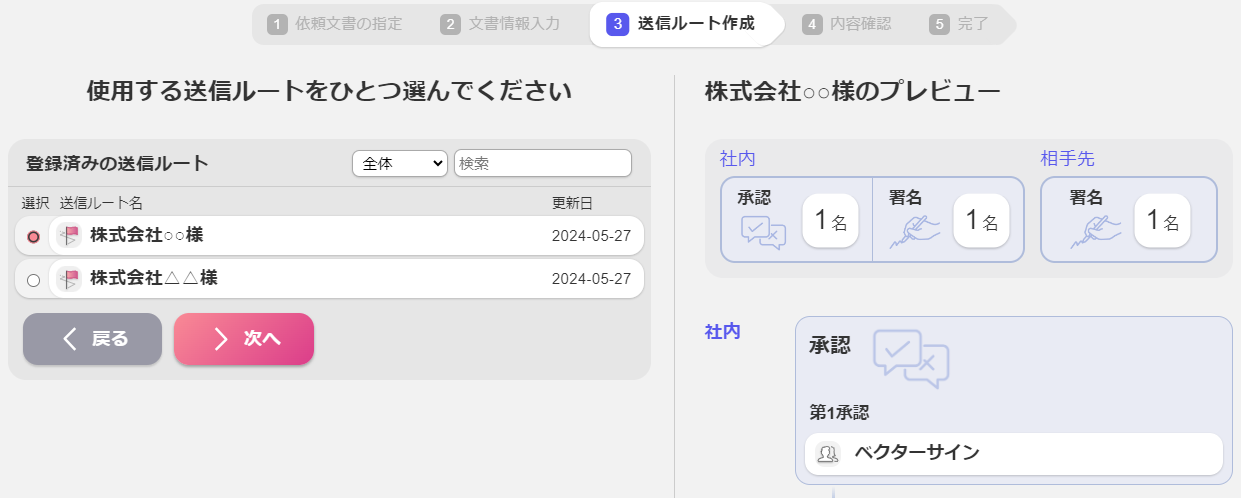
送信ルートの作成
指定した承認者・署名者の枠に対して、実際に依頼する相手(個人もしくはグループ)を選択または入力します。人数を変更したい時は、画面左側にあるプルダウンで切り替えた後に「変更する」をクリックしてください。
必要事項を全て入力したら、画面の下部より「送信前の確認へ」をクリックしてください。
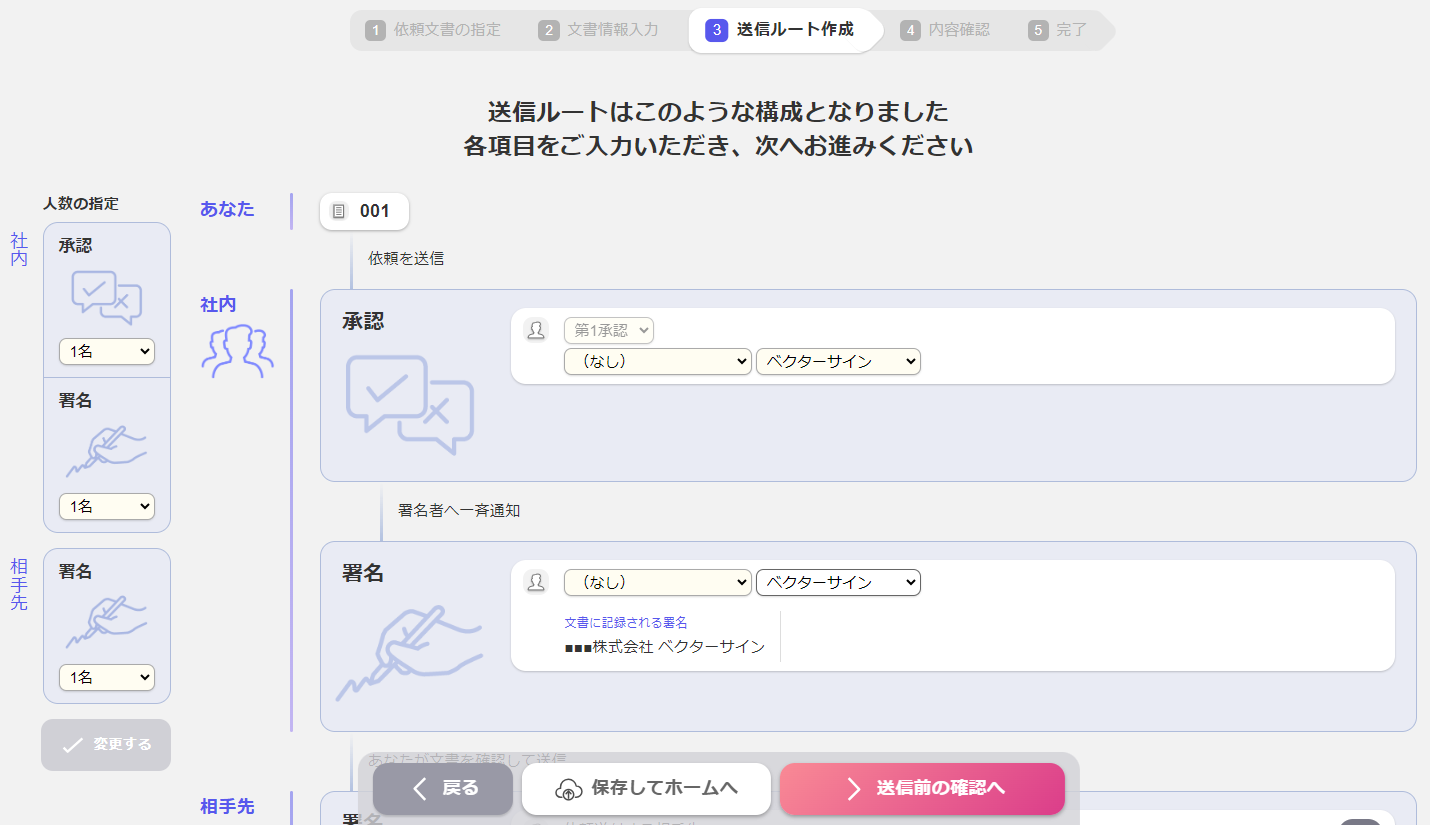
承認者を複数設定した場合、送信ルートに登録した順番が承認順となります。
承認順を入れ替えたい時は、一番下に登録されている承認者のプルダウンで入れ替えてください。
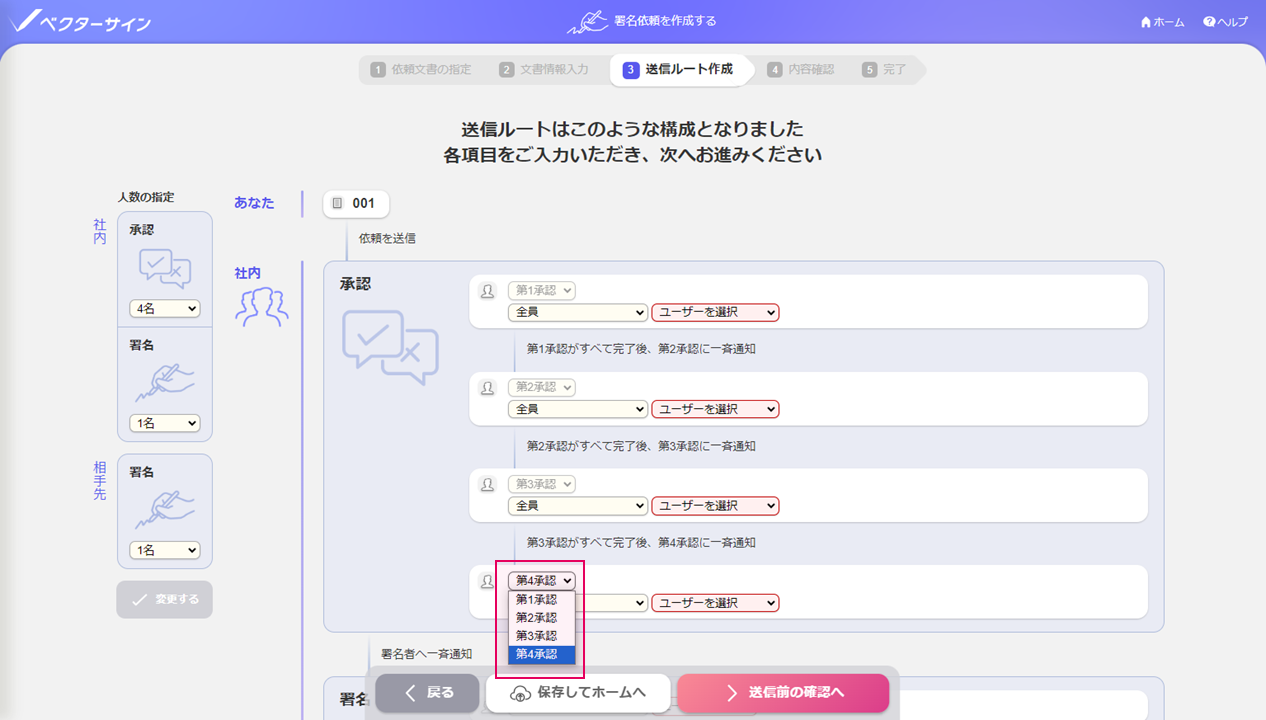 承認順を変更し、同一の承認順に複数いる場合、その人も順序を変更することができるようになります。
承認順を変更し、同一の承認順に複数いる場合、その人も順序を変更することができるようになります。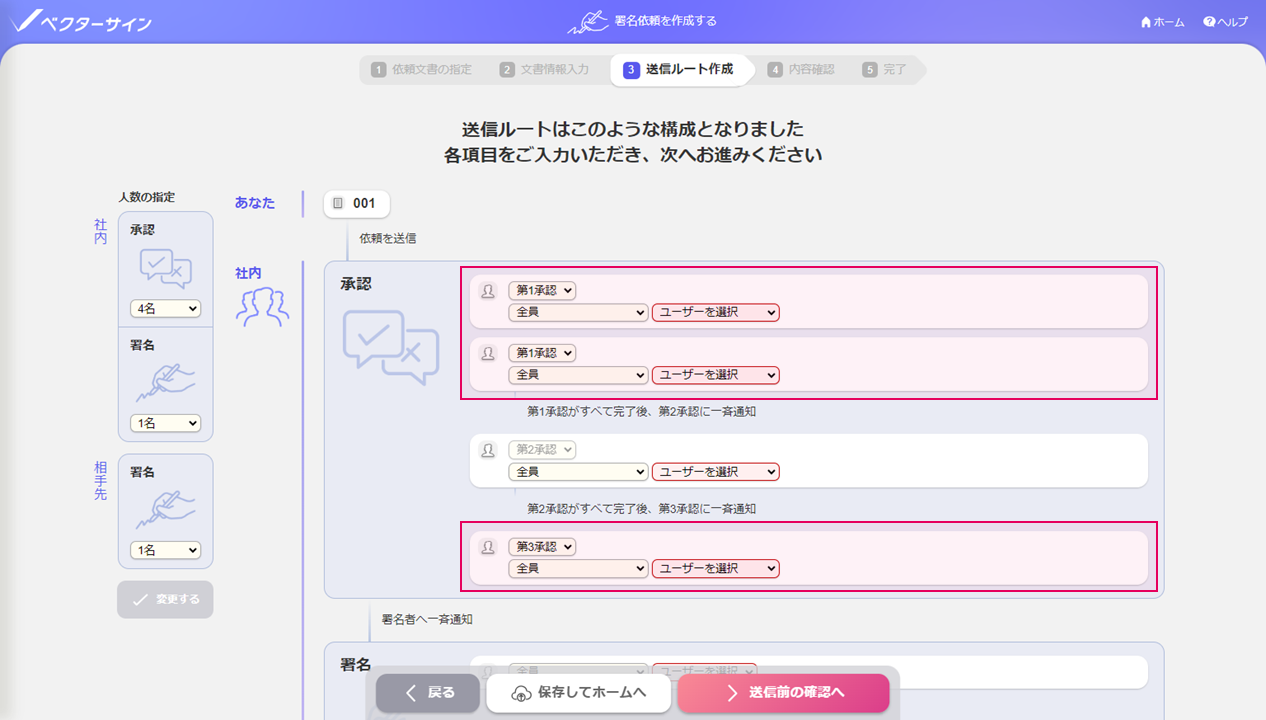
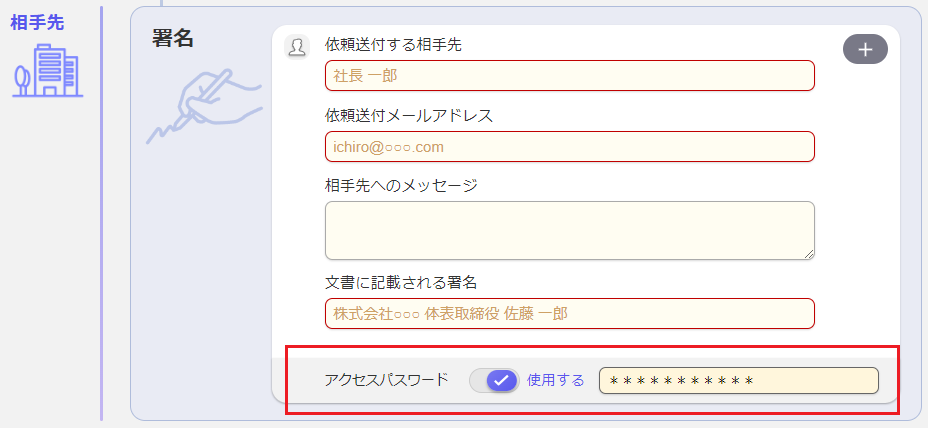 アカウント外の相手へ署名を依頼する際は、アクセスパスワードを設定することで、送信先を間違えてしまった時などの対策として一定の効果を期待できます。
アカウント外の相手へ署名を依頼する際は、アクセスパスワードを設定することで、送信先を間違えてしまった時などの対策として一定の効果を期待できます。アクセスパスワードが設定されていると、依頼先が署名依頼のメールから文書を開く際に、依頼元の設定したパスワードの入力を求められます。
アクセスパスワードは依頼メール内に記載されないため、別途個別にてお伝えください。
作成した送信ルートの内容に問題がなければ「この内容で依頼を送信」をクリックしてください。
依頼1件につき、送信数1通を使用します(送信数が0の状態で送信を実行した場合はエラーが表示されます)。
※依頼送信後のPDFの差し替えや送信ルート変更はできないので、設定内容にミスがないかをよくご確認ください。
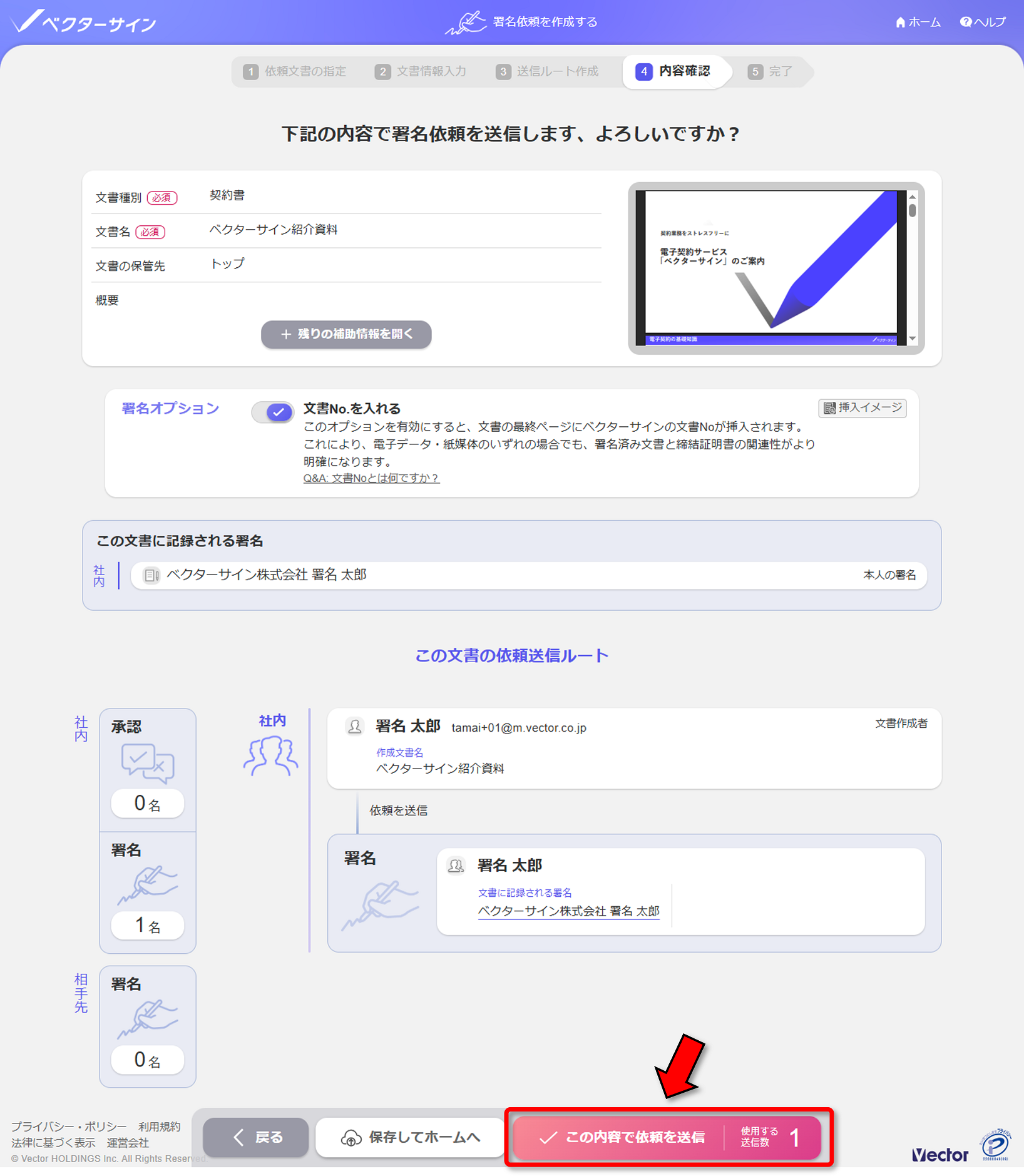
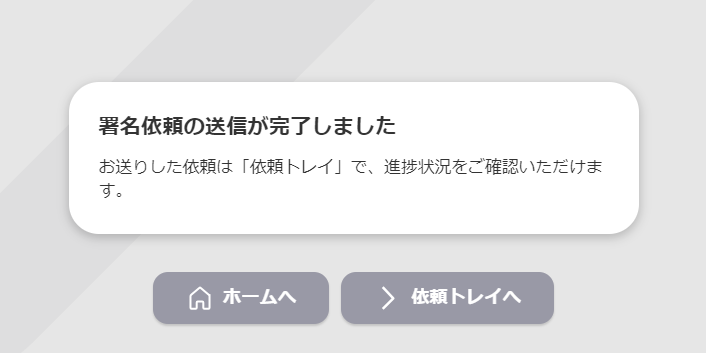
ベクターサイン内の文書管理番号である「文書No」は、PDFファイル内に記録(非可視化)されるものですが、ここでスイッチをオンにして有効にすると、署名が完了したPDF文書の最終ページ左下に「文書No」が挿入され可視化されます。
(設定はデフォルトでオンになっています)
挿入された文書Noは印刷にも反映されるので、署名済み文書と締結証明書との関連性がより明確になり、紙ベースで示す必要が生じた際などにお使いいただけます。

署名依頼が完了すると、依頼先に対しシステムからメールが送られます。
以後の進捗はホーム画面上部の「依頼トレイ」からご確認ください。
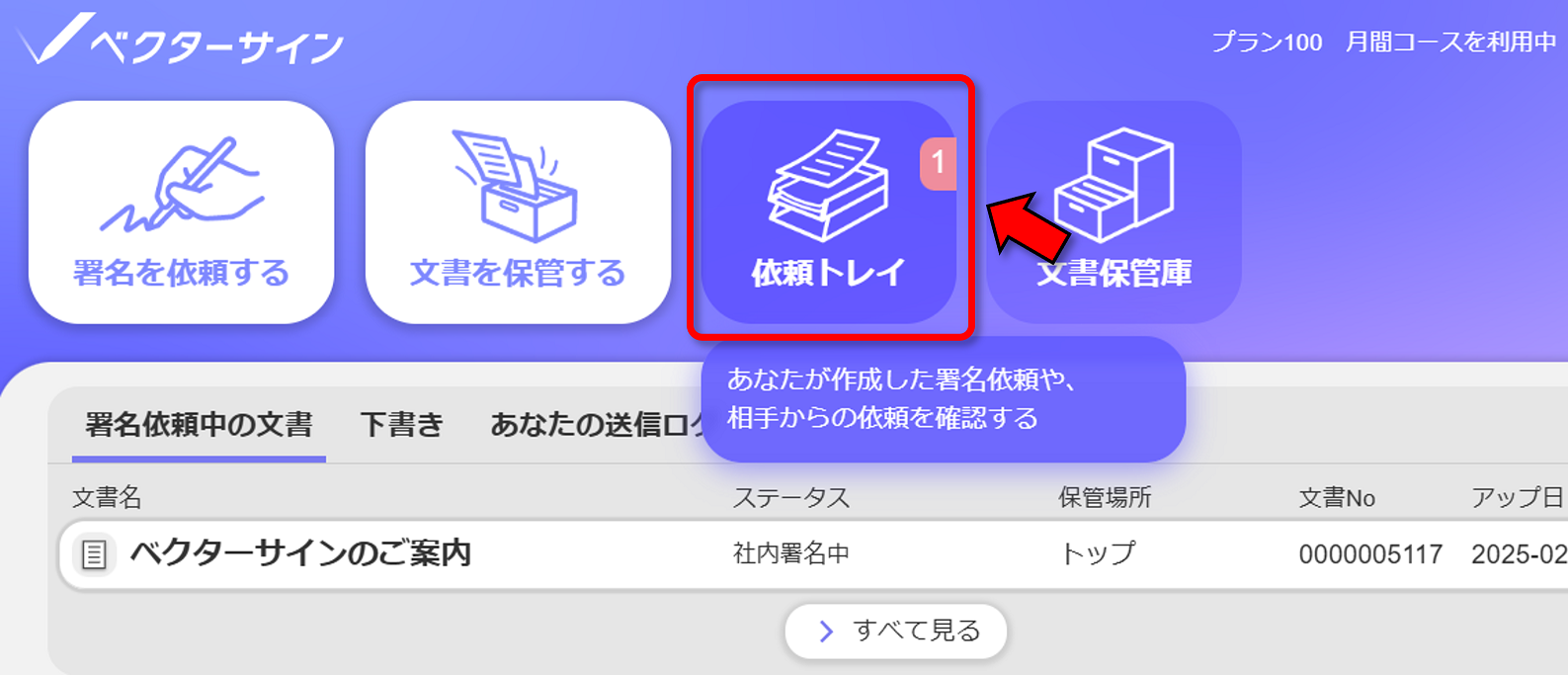 承認・署名依頼を行う手順は以上となります。
承認・署名依頼を行う手順は以上となります。
アカウント内のユーザーから承認・署名依頼を受けた際は、以下のガイドをご参照ください。
ガイド:社内の承認・署名依頼に対応する
▼
相手先が署名を行う
▼
署名依頼を送信する
▼
相手先へ署名依頼のメールが送信される
(アカウント内で承認・署名を行わない場合、署名依頼の開始と同時にアカウント外の相手へ署名依頼メールが送信されるため、この工程は発生しません)
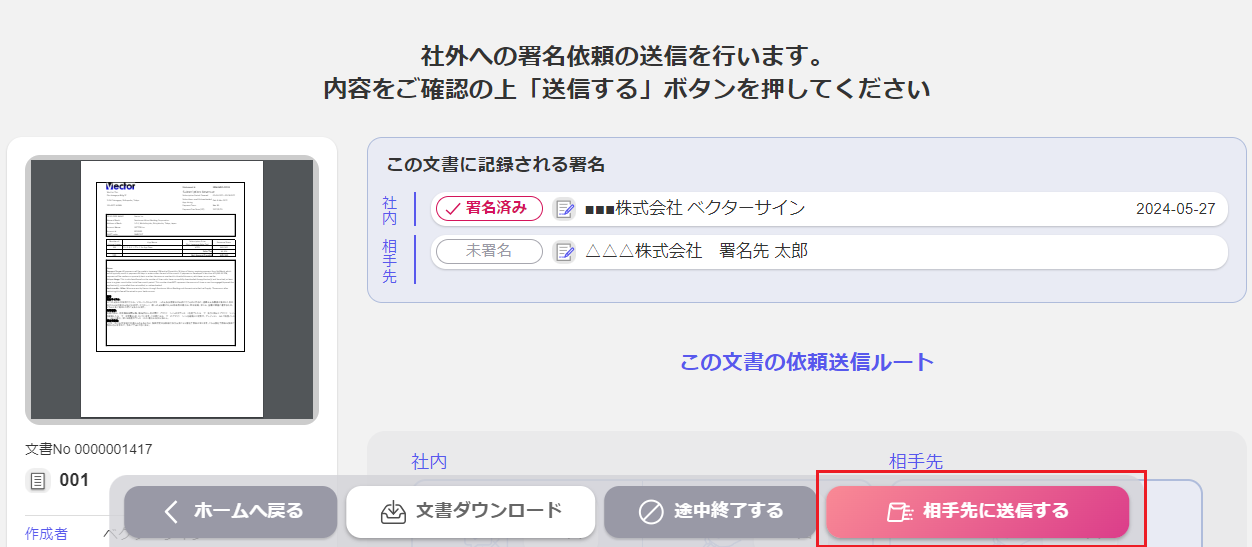 取引先などからベクターサインの署名依頼を受けた際の手順については、以下のガイドを参照ください。
取引先などからベクターサインの署名依頼を受けた際の手順については、以下のガイドを参照ください。
ガイド:ベクターサインからの署名依頼に対応する
まだ依頼メール内のURLにアクセスしていない依頼先に対しては、署名依頼のメールを再送することができます。
メールを誤って削除してしまった時などにご活用ください。
■再送の手順
①「依頼トレイ」から、対象文書の【>文書の詳細へ】をクリックして、文書の詳細を開きます。
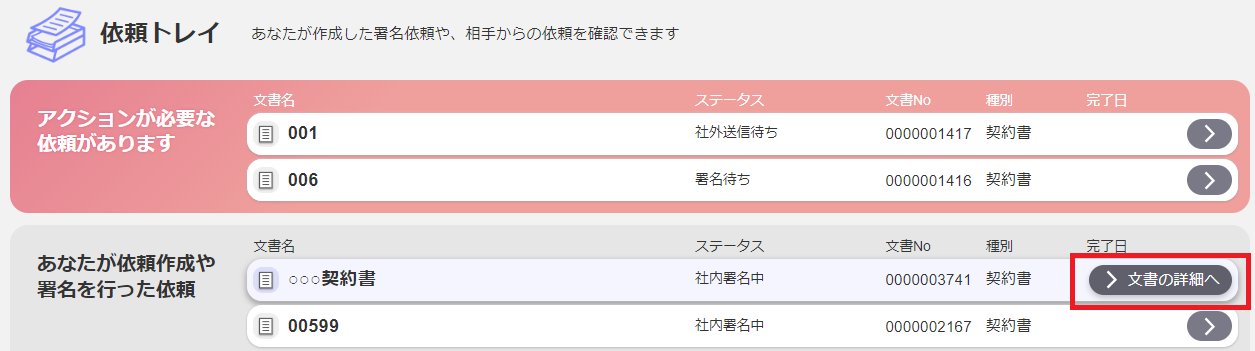
②署名者の右側にある矢印にカーソルを合わせて、【署名依頼を再送する】ボタンに変化したらクリックします。
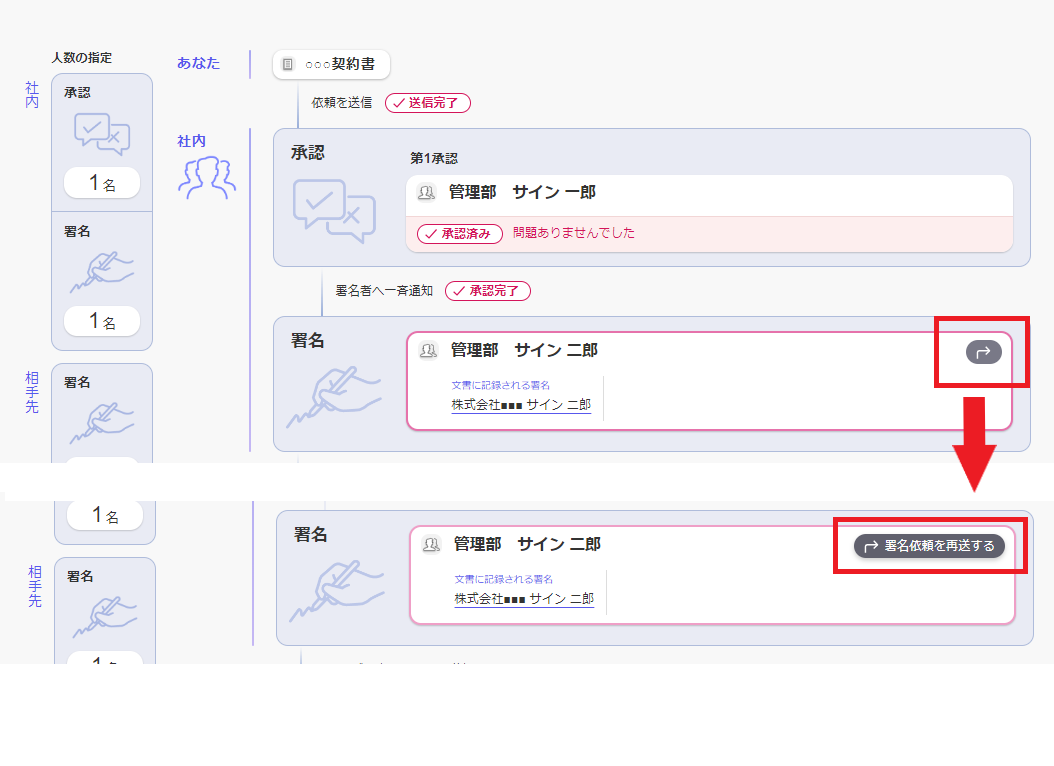
③確認画面で【送信する】をクリックすると、依頼先にメールが再送されます。
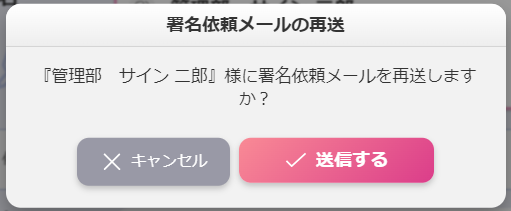
・再送はアカウント内・アカウント外のどちらに対しても実行可能です。
・再送すると、過去に送信された依頼メールはに記載されたURLは無効となります。
